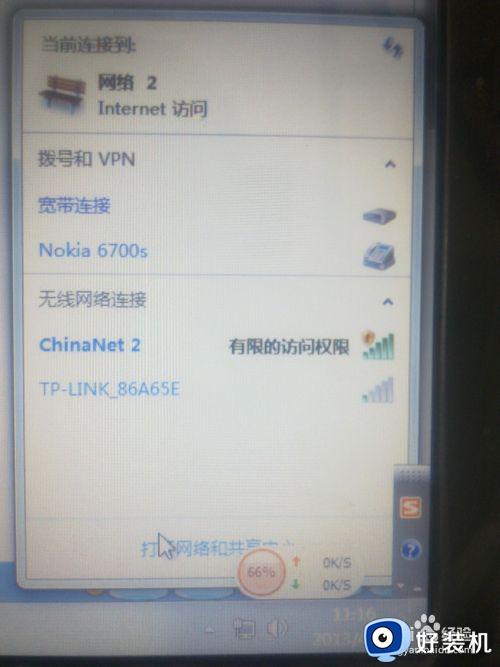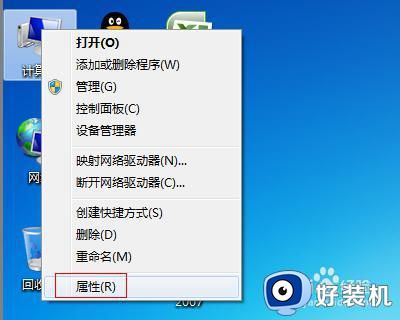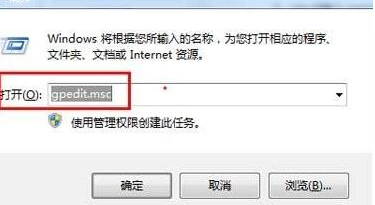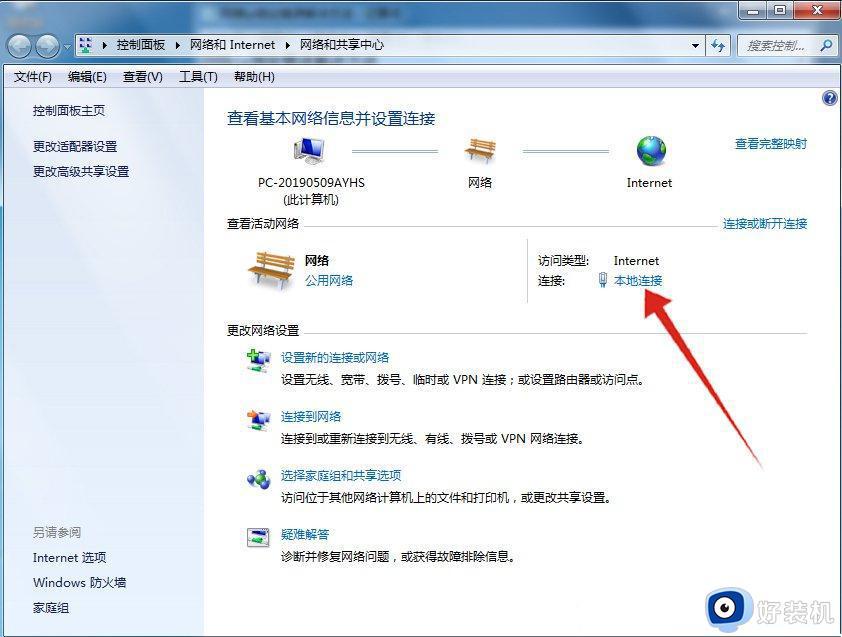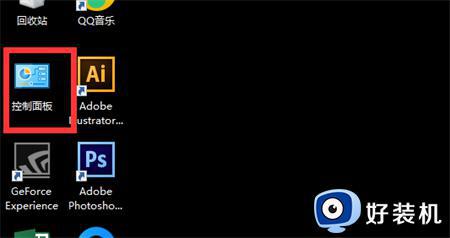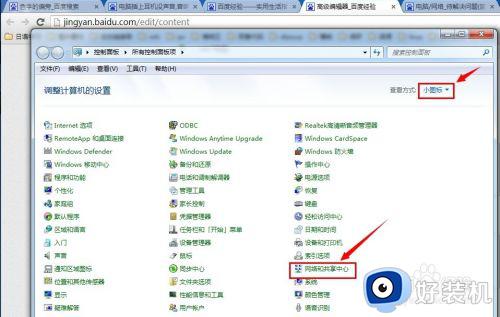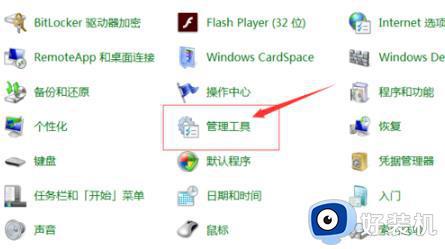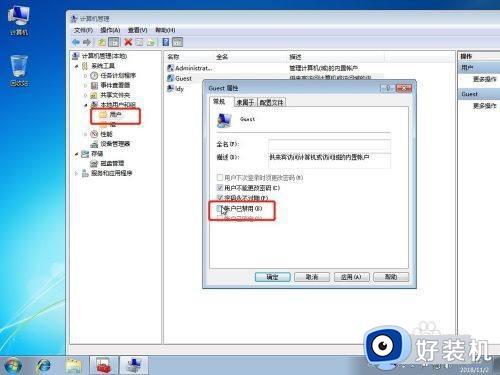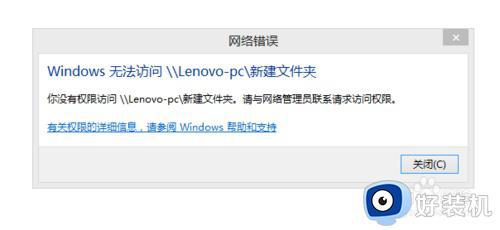win7笔记本连接wifi显示无internet访问权限怎么办
很多用户在日常使用win7笔记本电脑的过程中,都会选择连接方式快捷的无线wifi网络,而且也不会受到网线的牵制,然而有用户在进行win7笔记本电脑的wifi连接时却遇到提示无internet访问权限的情况,对此应该怎么办呢?今天小编就来教大家win7笔记本连接wifi显示无internet访问权限解决方法。
推荐下载:win7极限精简版iso镜像
具体方法:
禁用网卡
1、单击下【计算机】,如图。
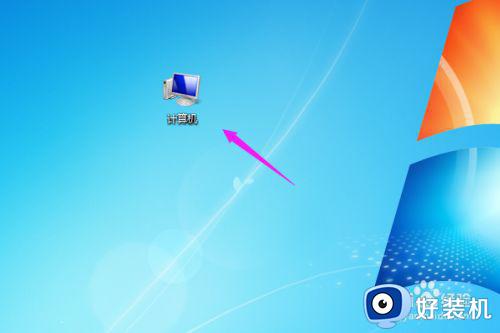
2、接着我们按下【管理】,如图。
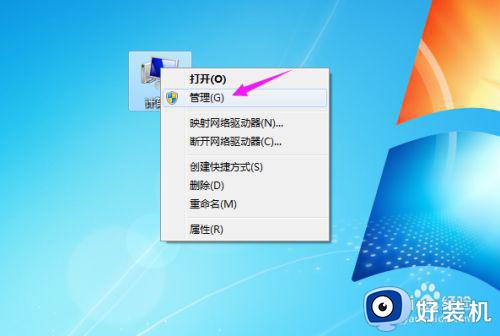
3、接着我们双击点开【设备管理器】,如图。
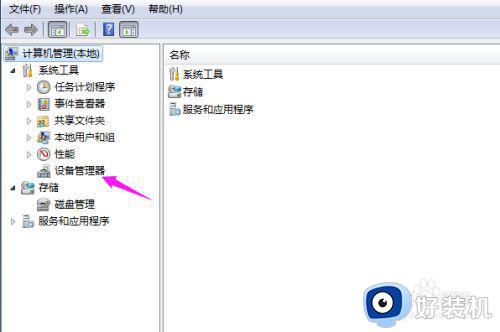
4、接着我们点开【网络适配器】,如图。
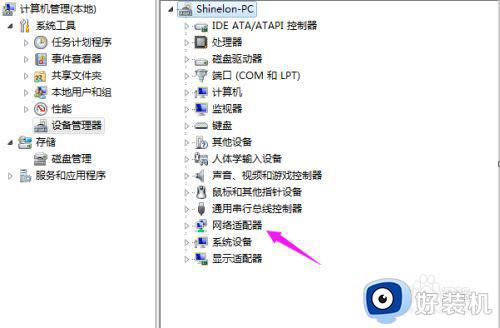
5、单击下【网卡】,点【禁用】,如图。
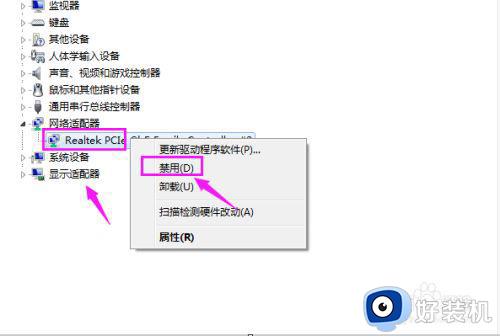
6、等待几秒,网络就恢复正常了,如图。
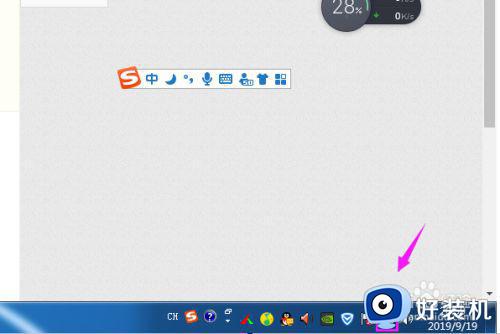
设置DNS和DHCP服务
1、输入【win+R】,运行走出,如图。
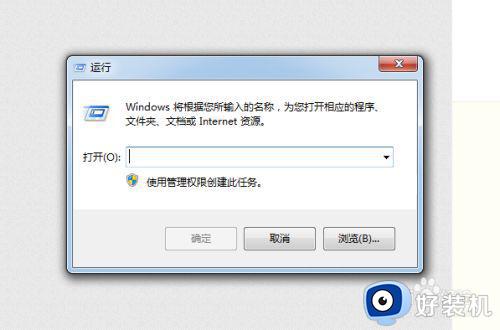
2、紧接着我们输入【services.msc】,点【确定】,如图。
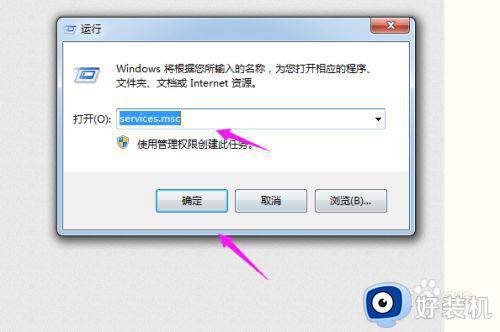
3、紧接着我们找到【DNS和DHCP服务】,右键单击,点【属性】下,如图。
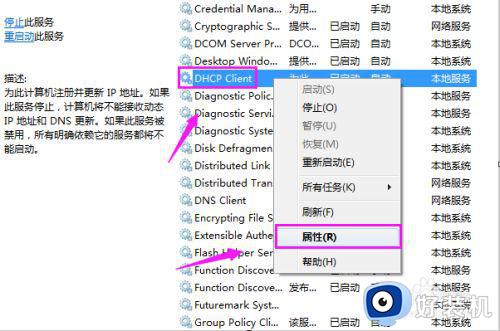
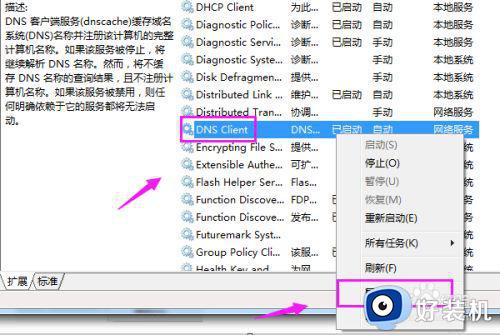
4、查看是否都是设置的【自动】模式,是就改为【自动】,到这基本解决问题,重连网络下试试看。
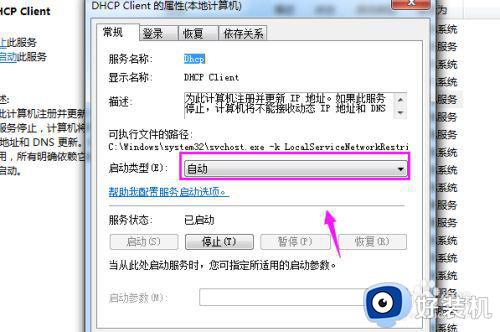
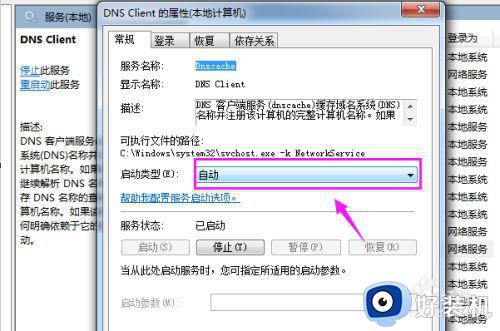
以上就是关于win7笔记本连接wifi显示无internet访问权限解决方法了,如果有遇到这种情况,那么你就可以根据小编的操作来进行解决,非常的简单快速,一步到位。