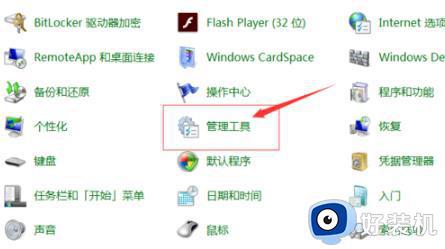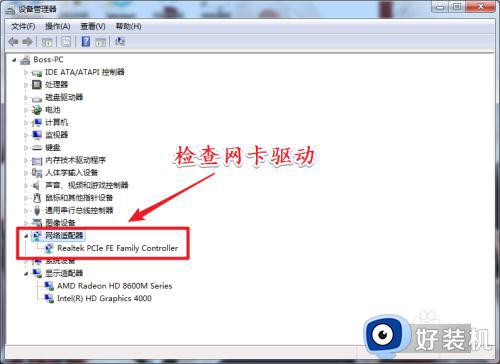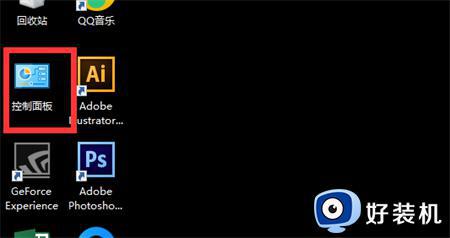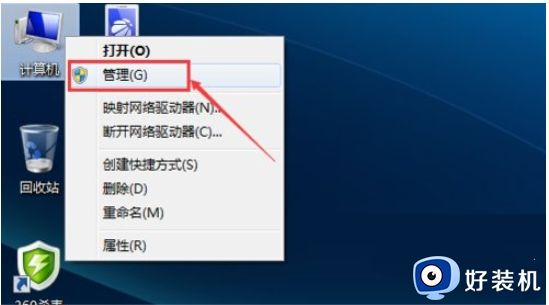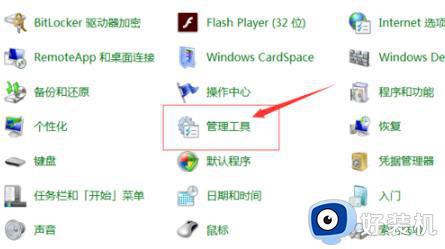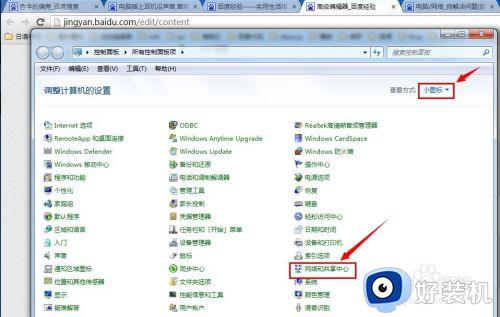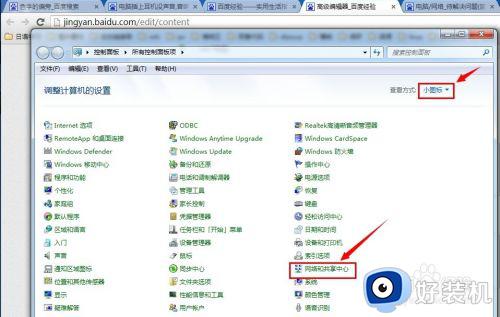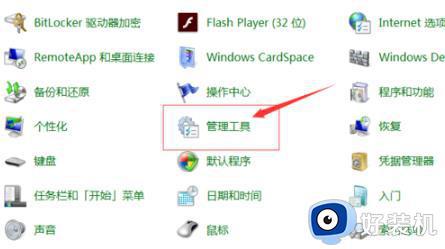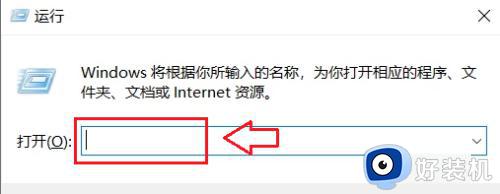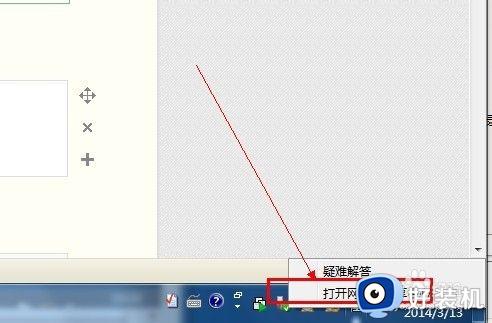win7笔记本无线网络显示红叉如何解决 windows7wifi显示红叉怎么办
一般来说,我们可以在win7笔记本电脑中都可以连接wifi,有些用户就想要在win7笔记本电脑中连接无线网络,但是却发现无线网络图标上有一个红叉,那么windows7wifi显示红叉怎么办呢?今天小编就教大家win7笔记本无线网络显示红叉如何解决,操作很简单,跟着小编一起来操作吧。
推荐下载:win7雨林木风
方法如下:
方法一、
1、点击左下角打开控制面板随后点击“管理工具”。
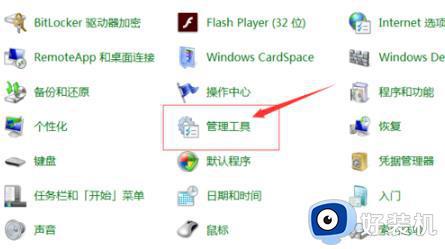
2、进入后点击“服务”选项。
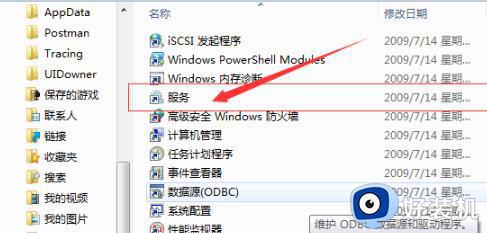
3、随后找到“无线与网络”找到“BitLocker Drive Encryption Service”,右击点击“启动”。即可
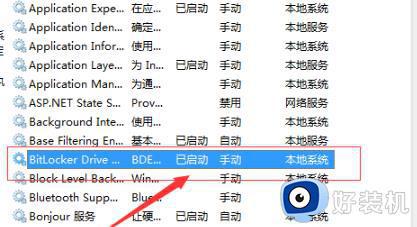
方法二、
1、右键单击计算机图标,然后单击“管理”;
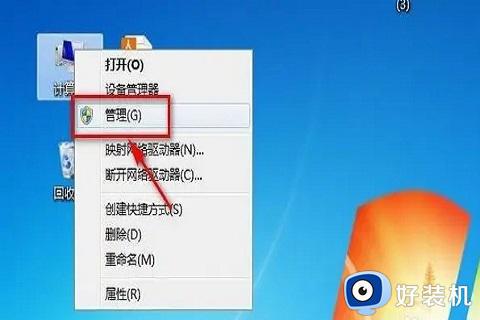
2、单击“设备管理器”,然后单击“网络适配器”前面的三角形;
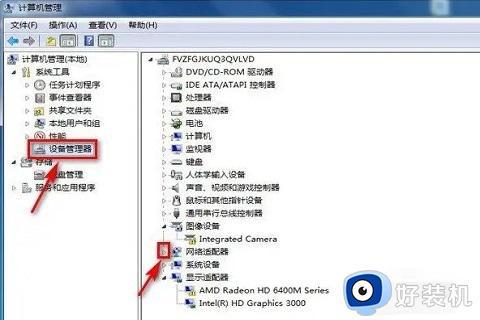
3、右键单击第一个驱动程序,单击“卸载”;
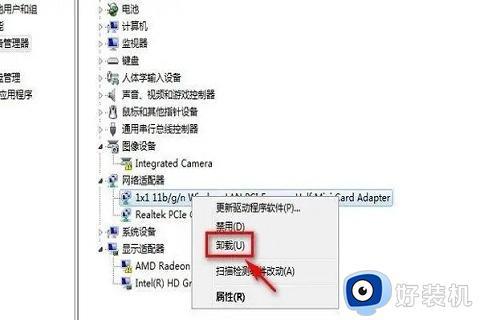
4、在“删除此设备的驱动器软件”之前选择框,然后单击“确定”;
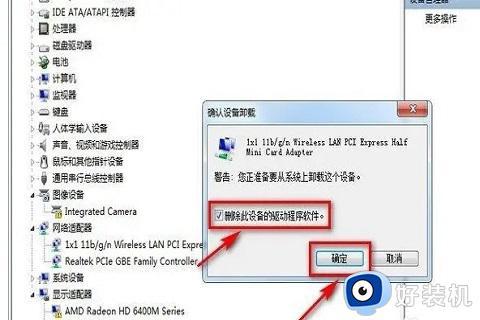
5、右键单击第二个驱动程序,然后单击“卸载”;

6、在“驱动此设备的驱动软件”之前选择框,然后单击“确定”;
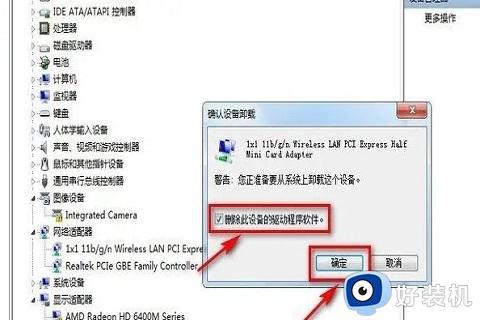
7、单击“计算机管理”窗口中的“操作”,单击“扫描检测硬件更改”以完成设置;
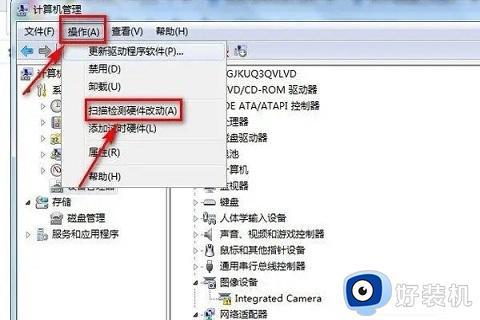
以上就是关于win7笔记本无线网络显示红叉如何解决的全部内容,还有不懂得用户就可以根据小编的方法来操作吧,希望能够帮助到大家。