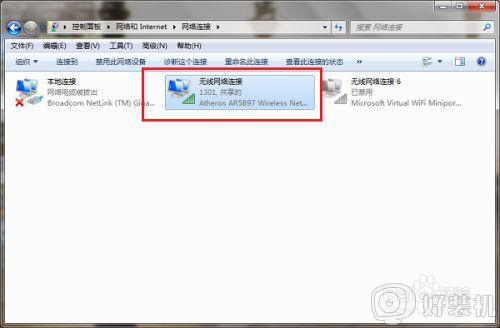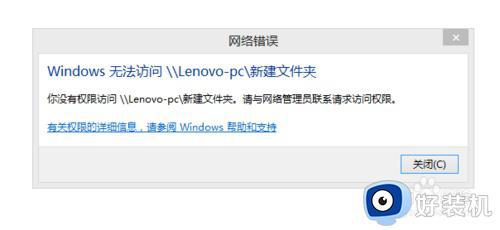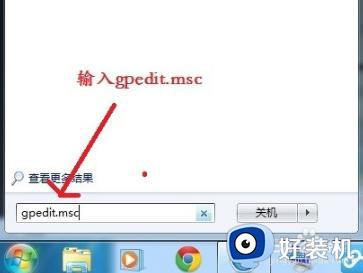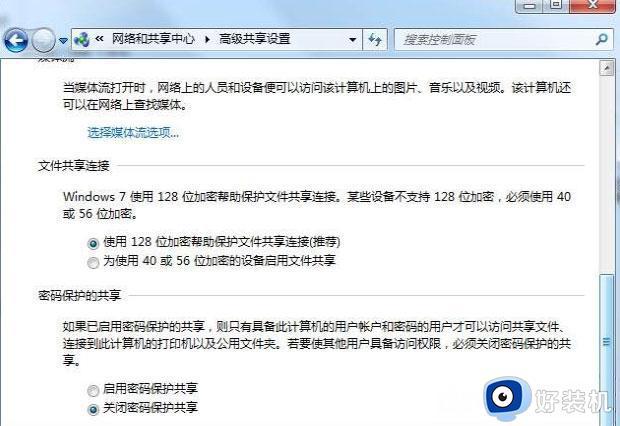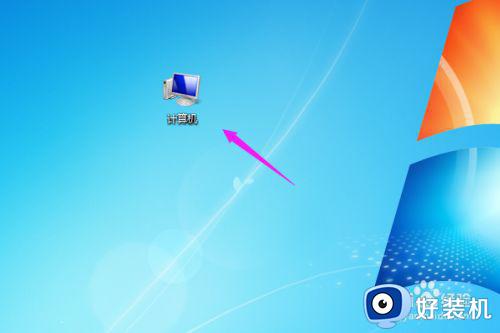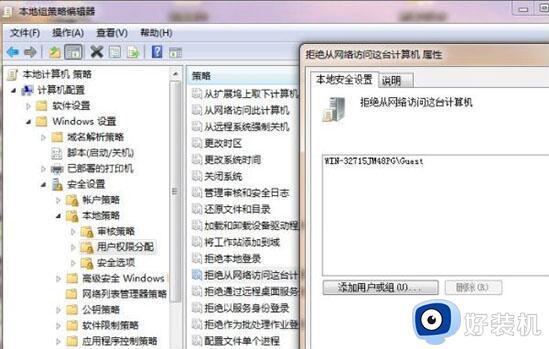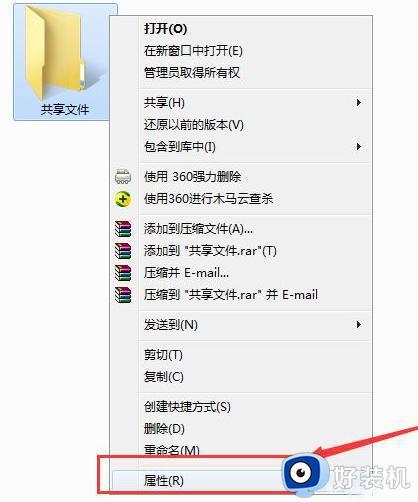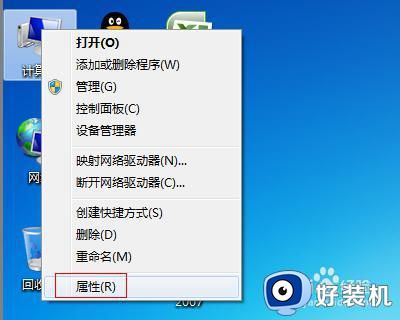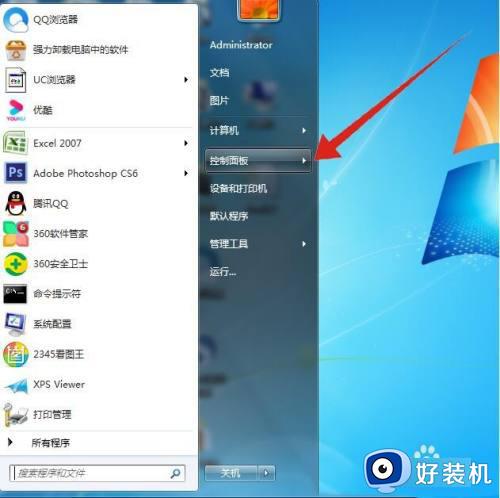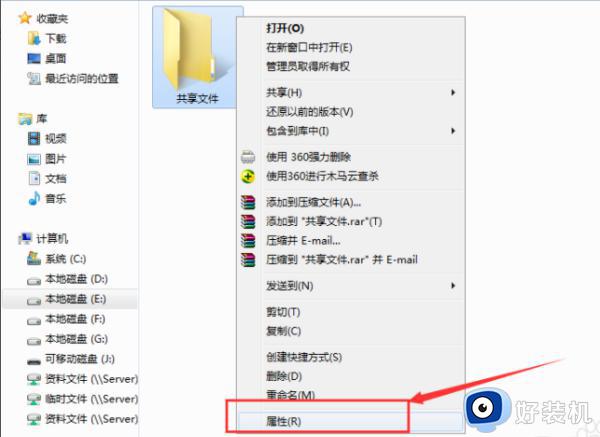win7ipv4无网络访问权限怎么解决 win7电脑ipv4显示无网络访问权限
时间:2020-12-24 17:43:15作者:huige
有不少win7系统小伙伴反映说遇到这样一个问题,就是电脑要上网的时候发现上不了网,然后查看本地连接发现本地连接ipv4无网络访问权限,很多用户遇到这样的问题都不知道要怎么办,其实解决方法也不难,接下来将给大家讲述一下win7电脑ipv4显示无网络访问权限的处理步骤。
具体步骤如下:
1、首先使用win7系统打开“程序”,在搜索窗口中输入“gpedit.msc”,打开Windows 7系统的组策略控制台窗口。并点击“确定”进入下一页面。
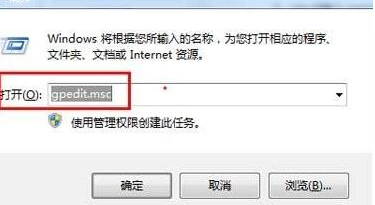
2、进入页面后找到依次“计算机配置”、“管理模板”、“Internet通信管理”按钮,点击“Internet通信管理”按钮进入下一页面。
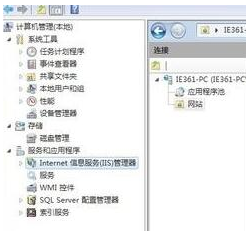
3、进入页面后找到“关闭 Windows 网络连接状态指示器活动测试”,选择“已启用”。
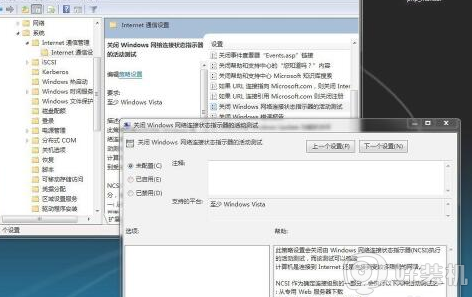
4、出现启动电脑,查看是否还有黄色小图标出现。
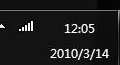
5、如果仍未解决此问题,尝试禁用ipv6,删除其他的拨号连接,再重新试试。
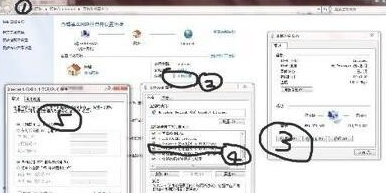
上面给大家讲解的就是win7ipv4无网络访问权限的详细解决方法,如果你有遇到相同情况的话,可以学习上面的方法来解决吧。