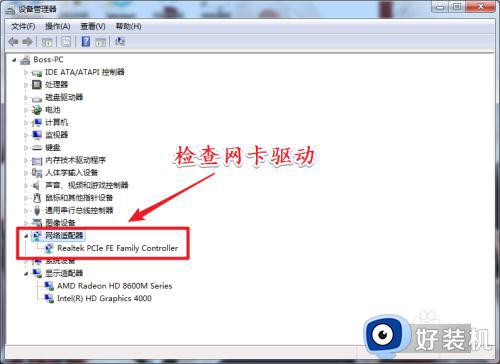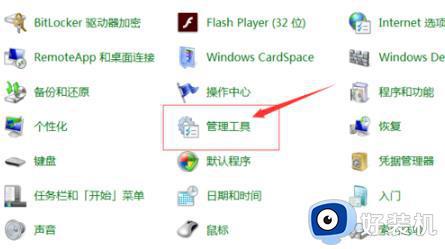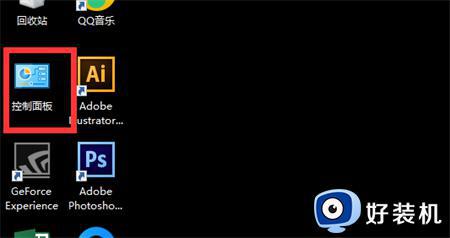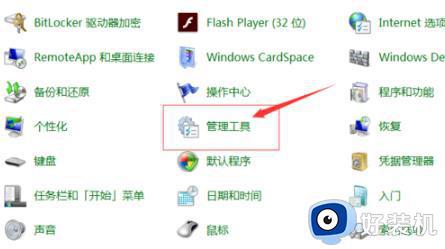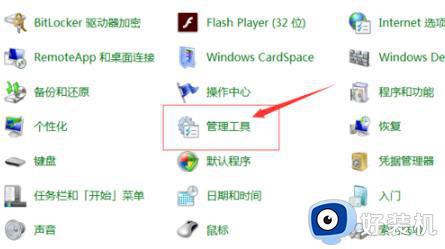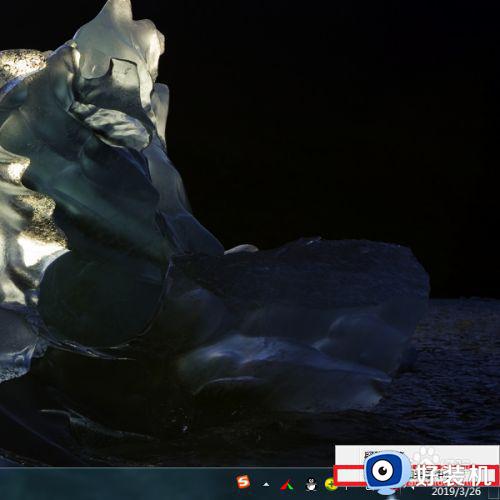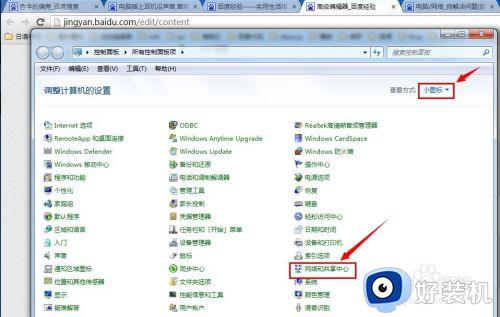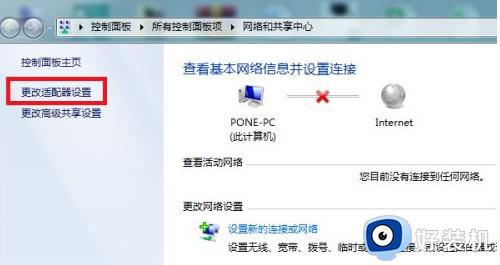win7笔记本wifi显示红叉修复方法 win7笔记本wifi显示红叉怎么办
时间:2022-03-11 16:13:03作者:run
很多用户在使用win7笔记本电脑时,都会选择通过连接无线wifi的方式来上网,不过今天小编给大家带来win7笔记本wifi显示红叉怎么办,有遇到这个问题的朋友,跟着小编一起来操作吧。
解决方法:
1.打开控制面板,找到网络和共享中心(查看方式记得是小图标)
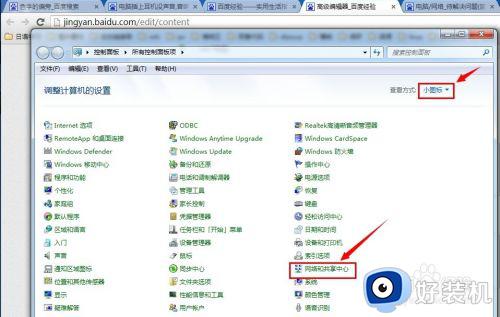
2.打开网络和共享中心,找到更改适配器
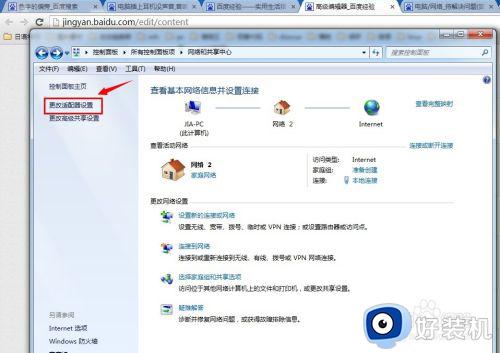
3.打开更改适配器,看看有线和无线是否都启用了(因为我用的是有线。所以大家不要和我的一样,我只是告诉大家应该找哪里),如果没有启用,则选中后右键单击,然后选择启用,重启。
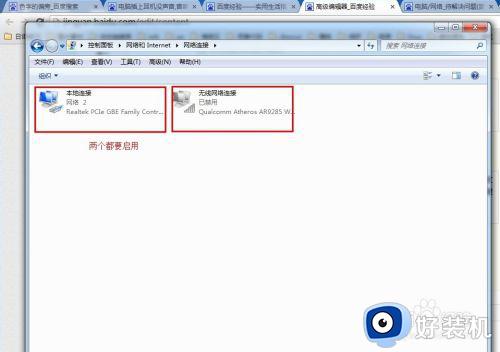
4.回到控制面板,找到管理工具(查看方式还是小图标)
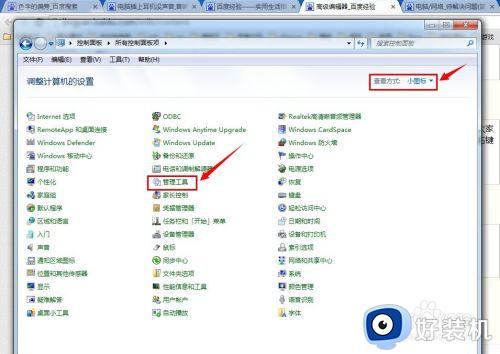
5.打开管理工具,找到服务
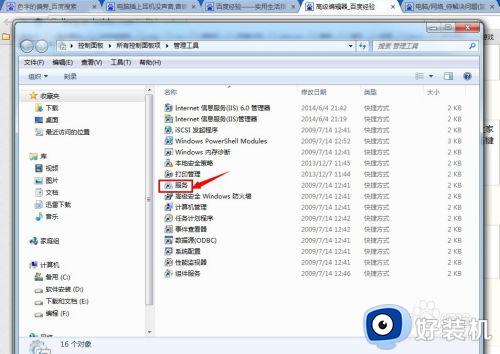
6.打开服务,查看每个服务的描述,找到与无线网络有关的服务,如果没开启,就单击后点击左边的启动字样。
重启后,应该就可以了。
如果还不好,看看你的电脑的连接无线的灯开了没有
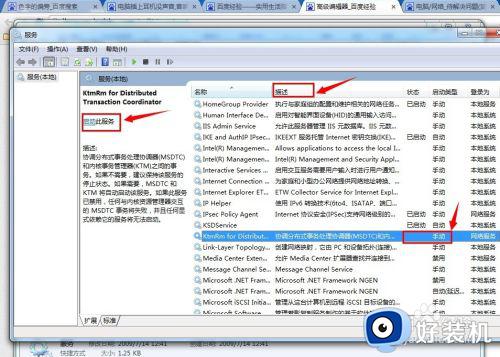
以上就是关于win7笔记本wifi显示红叉修复方法的全部内容,碰到同样情况的朋友们赶紧参照小编的方法来处理吧,希望能够对大家有所帮助。