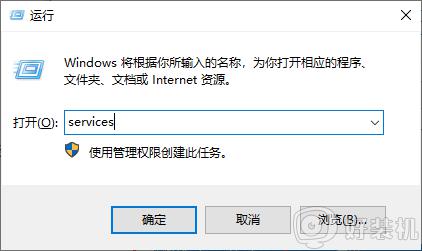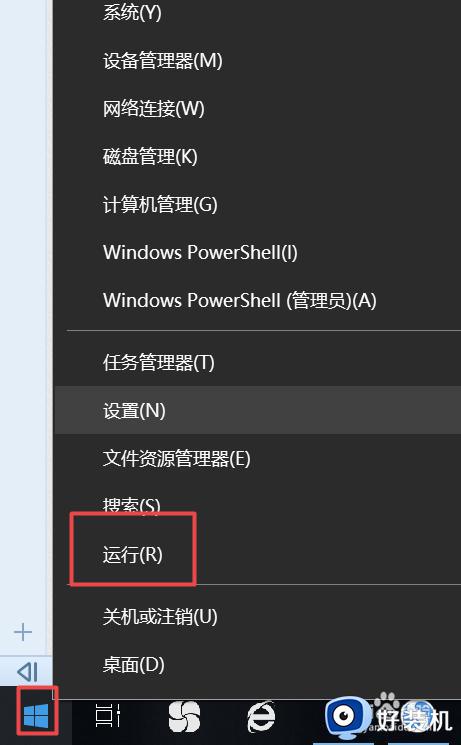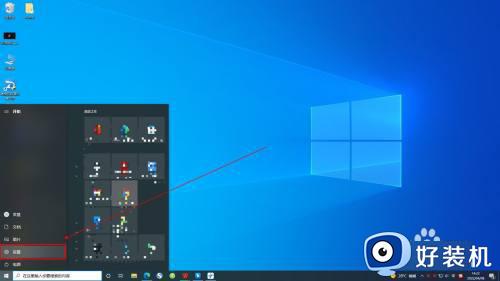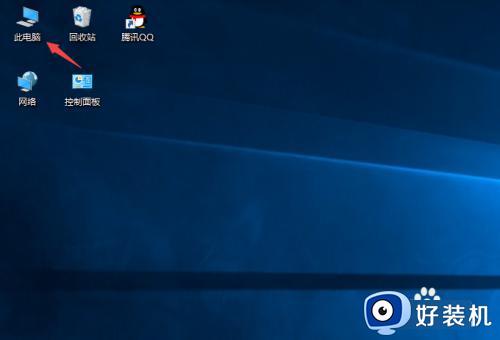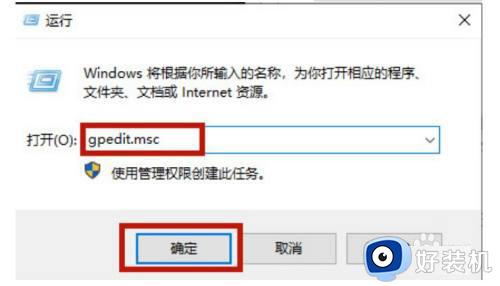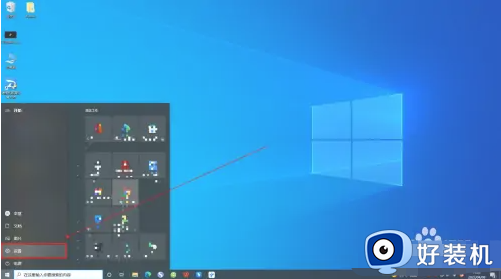win10 关闭自动更新的方法 win10如何关掉自动更新
自动更新是win10系统中的一个功能,如果后台有接收到新更新的时候,就会在后台自动更新,可是有时候更新之后会出现一些问题,所以很多人并不喜欢,就想要将其关掉,那么win10如何关掉自动更新呢?针对此问题,本文这就给大家介绍一下win10 关闭自动更新的方法。
推荐:Windows10专业版下载

方法一:借助Windows设置
1、打开电脑选择设置
打开电脑,鼠标单击左下角的开始菜单,选择设置。
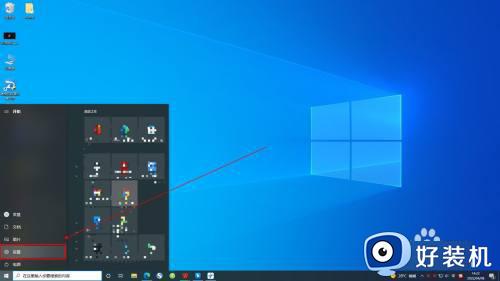
2、点击更新和安全
在Windows设置中,点击“更新和安全”。
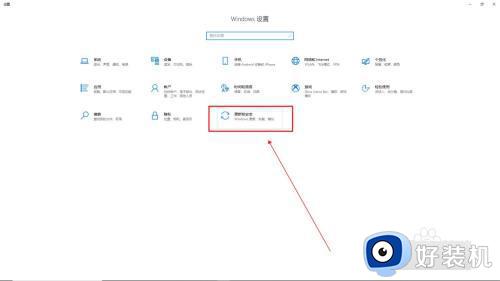
3、点击高级选项
进入Windows更新中,点击“高级选项”。
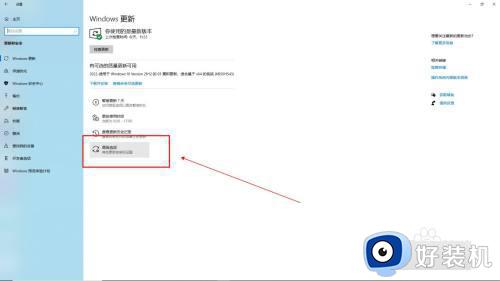
4、关闭所有选项
最后将更新选项与更新通知下的所有选项关闭即可。
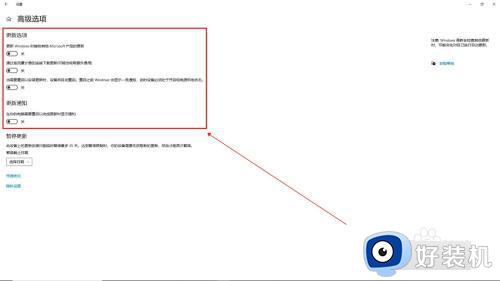
方法二:借助计算机管理
1、右键此电脑选择管理
打开电脑,鼠标右键单击此电脑,选择管理。
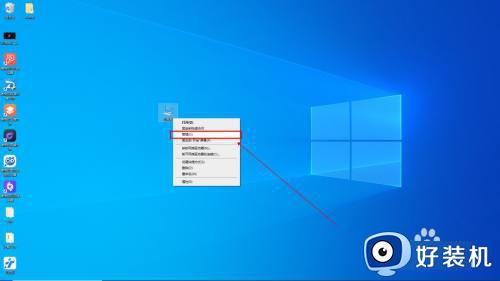
2、点击服务
进入计算机管理界面,点击展开“服务和应用程序”-“服务”。
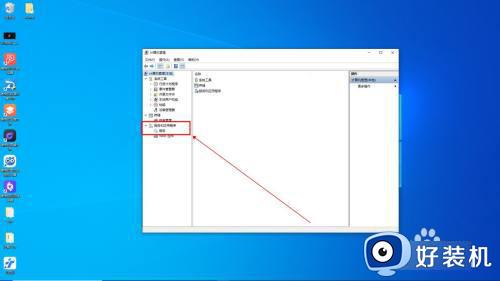
3、打开Windows Update
然后在右侧找到Windows Update,双击打开。
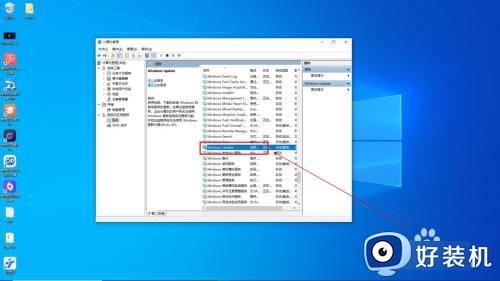
4、启动类型改为禁用
在Windows Update的属性窗口中,将常规选项中的启动类型改为禁用。
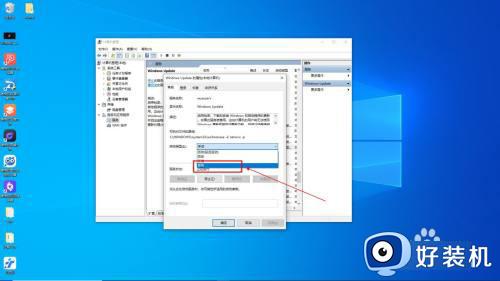
5、改为无操作并确定
再点击恢复选项,将第一次失败、第二次失败和后续失败都改为无操作,点击确定即可。
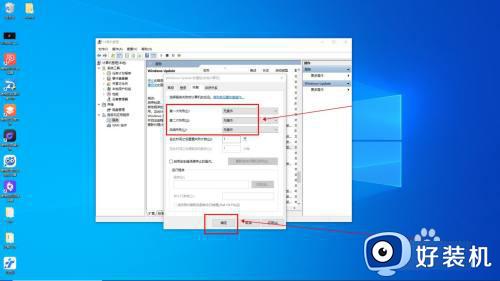
通过上述方法就可以将win10系统的自动更新关闭掉了,是不是很简单呢,有需要的用户们可以学习上述方法步骤来进行关闭吧。