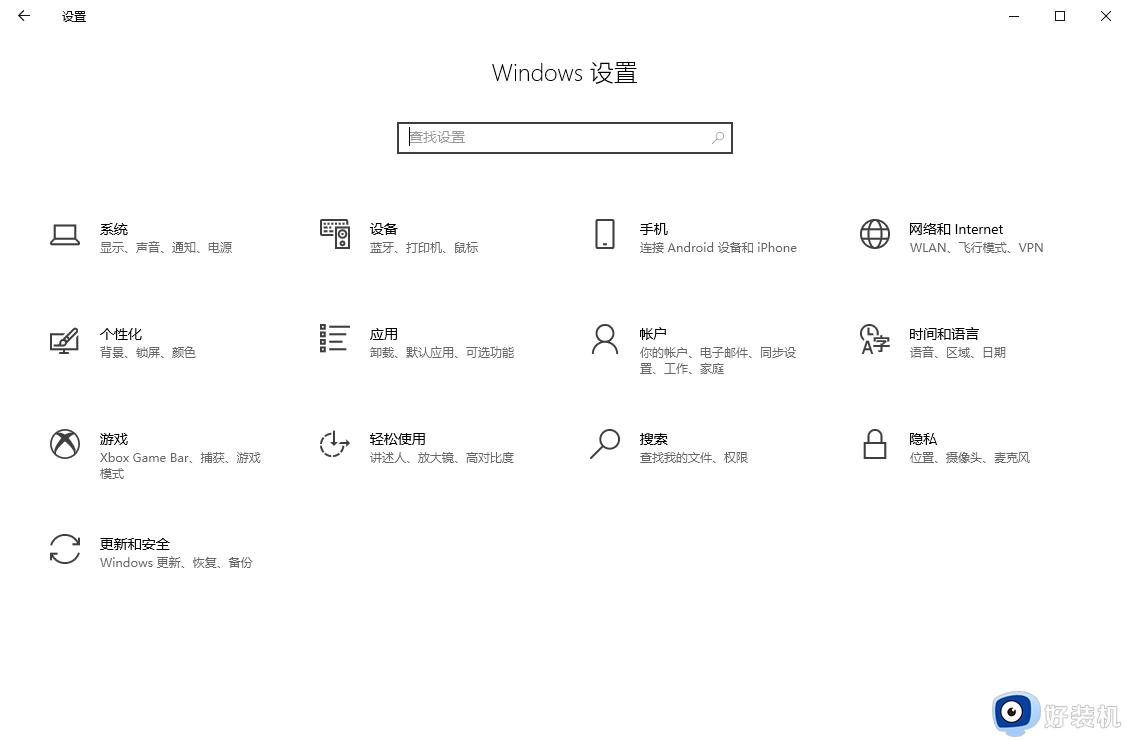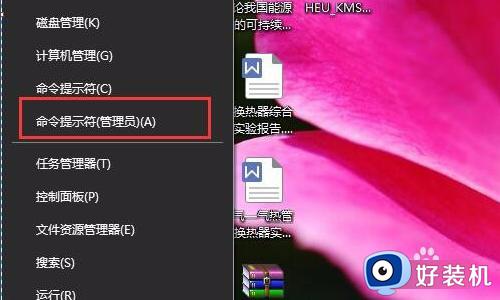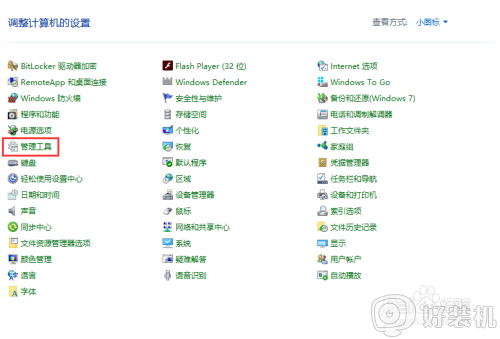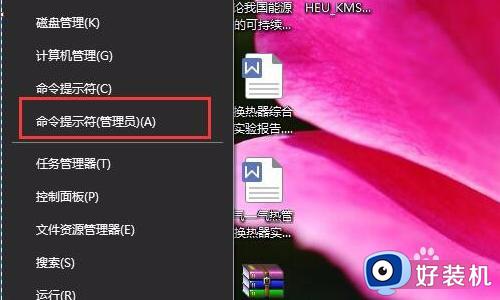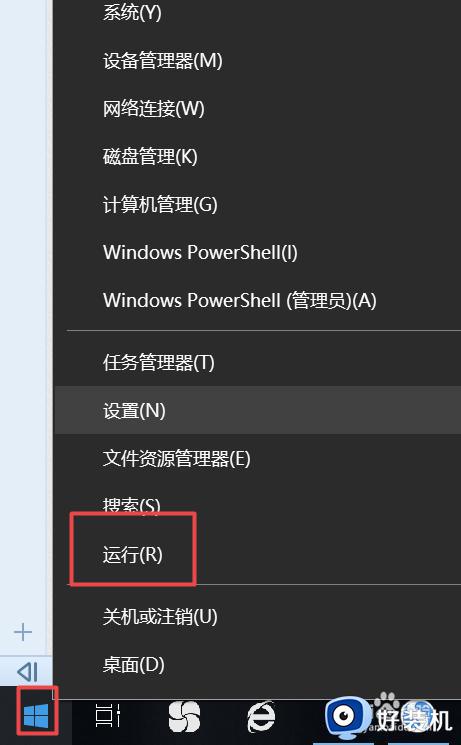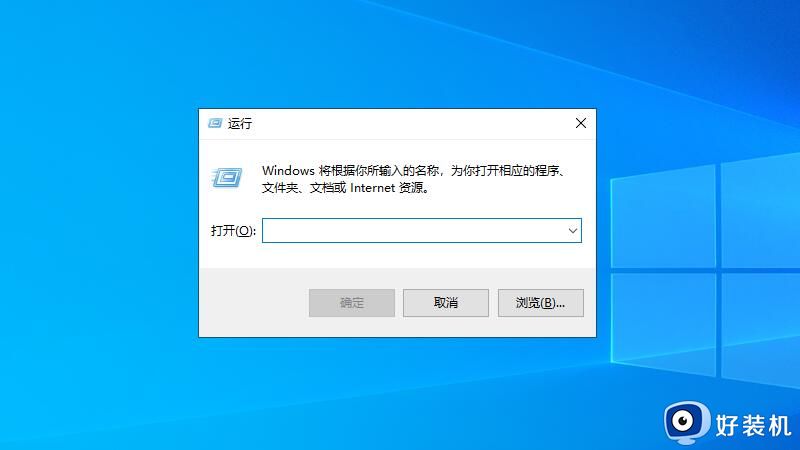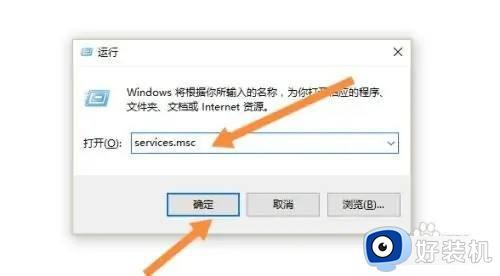永久关闭win10的强制更新如何操作 如何强制关闭win10自动更新
在win10系统中,一般是自带有自动刚更新功能的,只要有新更新就会在后台自动强制更新,可是很多人并不喜欢,所以就想要将其关闭,那么如何强制关闭win10自动更新呢?其实操作方法不会难,本文这就给大家详细介绍一下永久关闭win10的强制更新的详细方法吧。
方法一、
1、按下键盘上的“win+r”打开电脑的运行功能,然后输入“gpedit.msc”,点击“确定”,打开电脑的组策略功能;
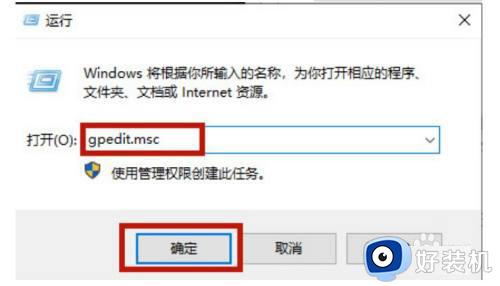
2、之后依次打开“计算机配置”—“管理模板”—“windows组件”—“windows更新”;
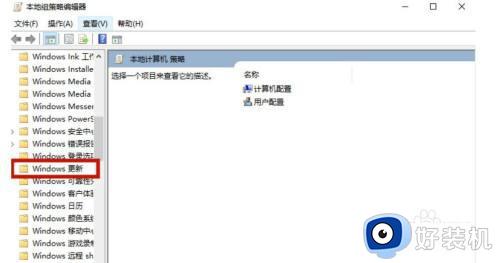
3、之后在左侧的菜单页面中找到“指定Intranet microsoft 更新服务位置”,并且双击打开;
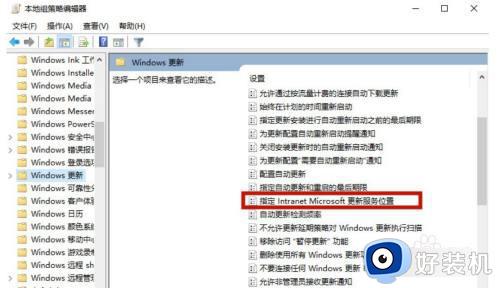
4、在该功能的页面中,选中“已启用”,然后将“设置检测更新的Intranet更新服务”、“设置Intranet统计服务器”、“设置备用下载服务器”的空白处全部填上任意网站地址,之后点击确定;
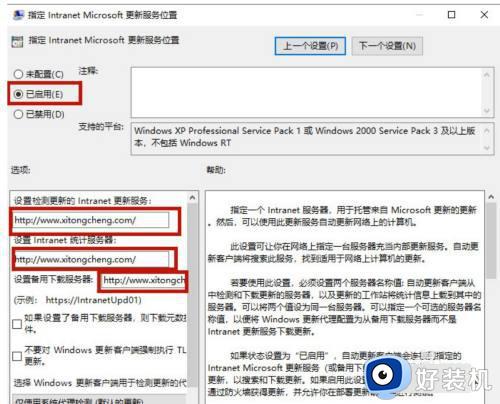
5、之后进行重启电脑。然后我们重新打开windows更新的页面,就会发现系统提示“某些设置由你的组织来管理”,之后win10系统电脑就不会进行自动更新了。
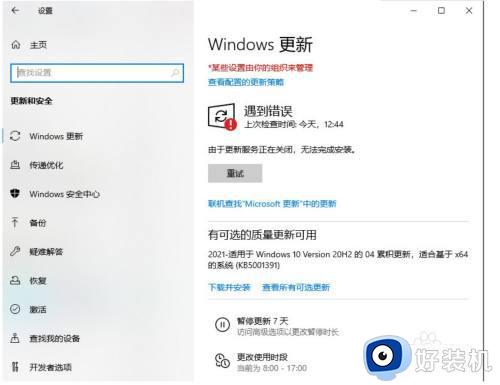
方法二、
1、依旧是按下键盘上的“win+r”电脑电脑的运行功能,之后输入“regedit”,点击“确定”;
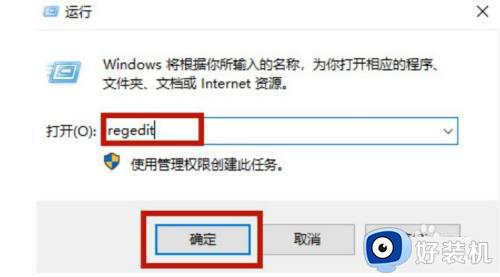
2、打开电脑的注册表编辑器以后,将上面的路径地址改为:计算机HKEY_LOCAL_MACHINESYSTEMCurrentControlSetServiceswuauserv ,跳转到新的文件目录;
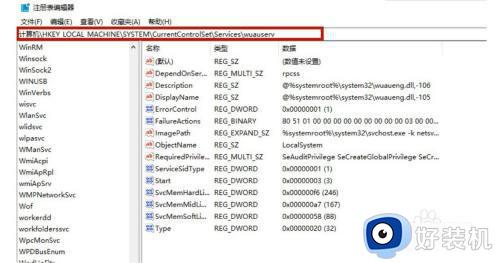
3、之后在页面左侧选中“wuauserv”文件夹,鼠标右键单击该文件夹,选择“删除”;之后你就可以发现自己的笔记本win10电脑系统不会自动更新系统了。
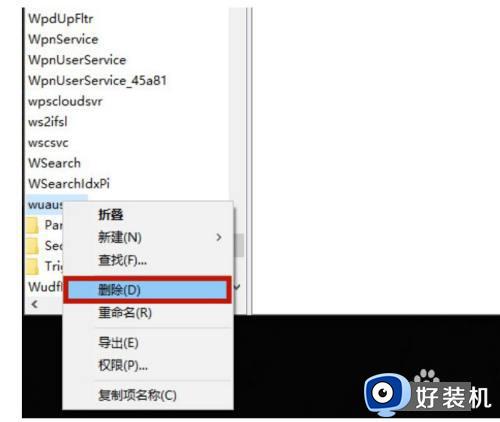
方法三、
1、仍旧是使用“win+r”打开电脑的运行功能,之后输入“regedit”,点击确定进入电脑的注册表编辑器;
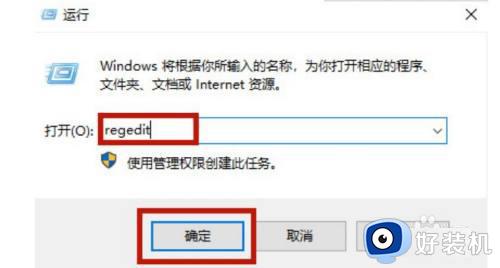
2、之后将注册表编辑器的文件路径改为:计算机HKEY_LOCAL_MACHINESOFTWAREPoliciesMicrosoftWindowsWindowsUpdateau;
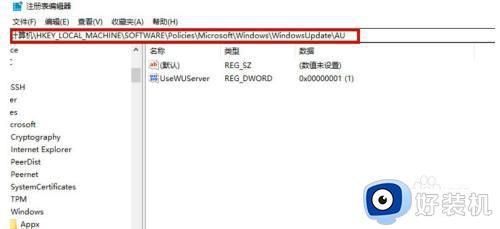
3、跳转到新文件夹以后,鼠标右侧空白的地方选择“新建”—“DWORD”,将名字设置为“NoAutoUpdate”;
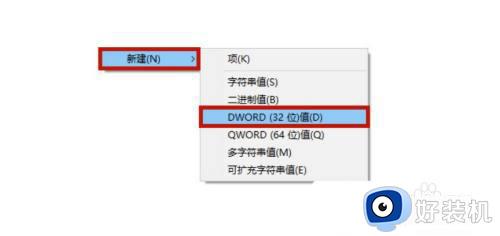
4、之后鼠标点击刚刚创建的文件,选择“修改”;
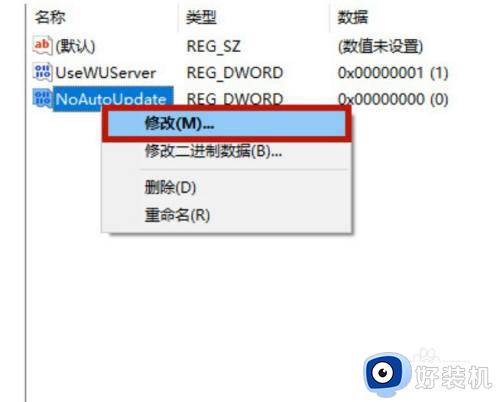
5、在修改中将数值改为“1”,之后点击“确定”就可以了。
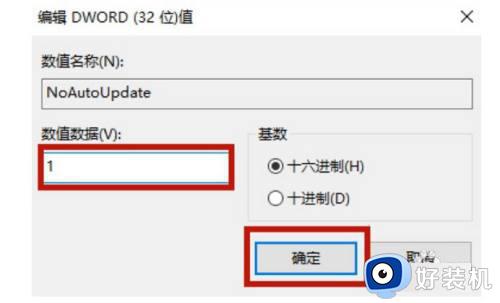
以上给大家介绍的就是永久关闭win10的强制更新的详细内容,大家有需要的话可以学习上述方法步骤来进行关闭,希望帮助到大家。