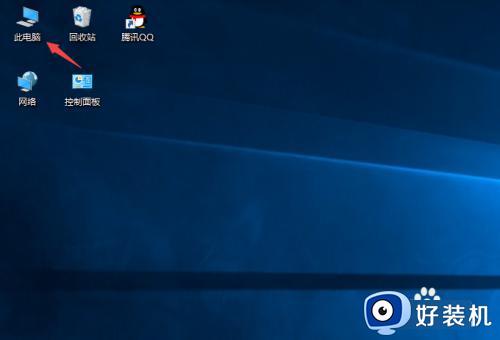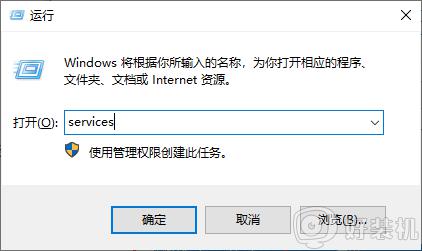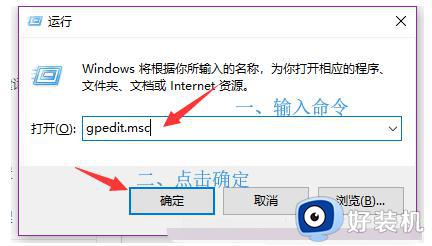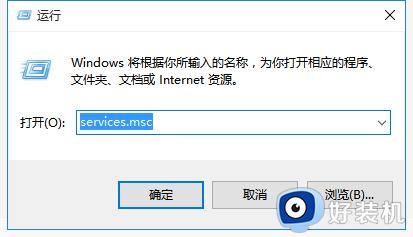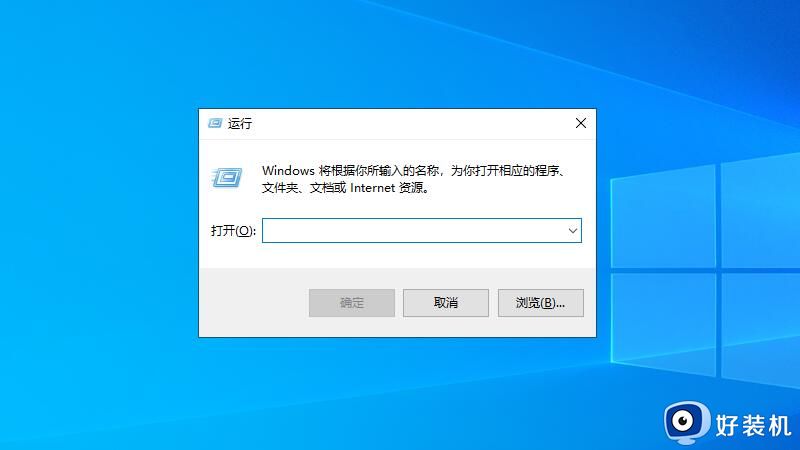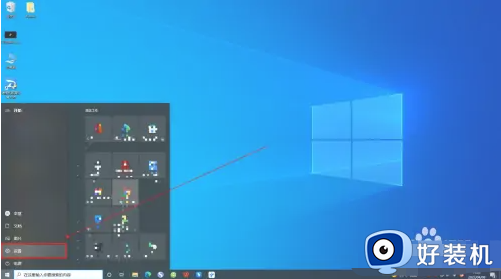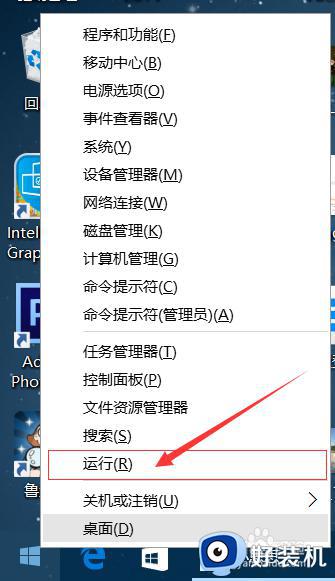win10关自动更新的操作方法 怎么关掉win10的自动更新
自动更新会在win10系统的新补丁发布之后就自动更新至新补丁,但是有些用户担心win10电脑在更新之后出现问题,想要将其关闭却不知道怎么关掉win10的自动更新,今天小编就给大家带来win10关自动更新的操作方法,如果你刚好遇到这个问题,跟着我的方法来操作吧。
推荐下载:深度技术win10下载
方法如下:
第一种方法:
1、我们右击电脑左下角的微软按钮,弹出的界面,我们点击运行;
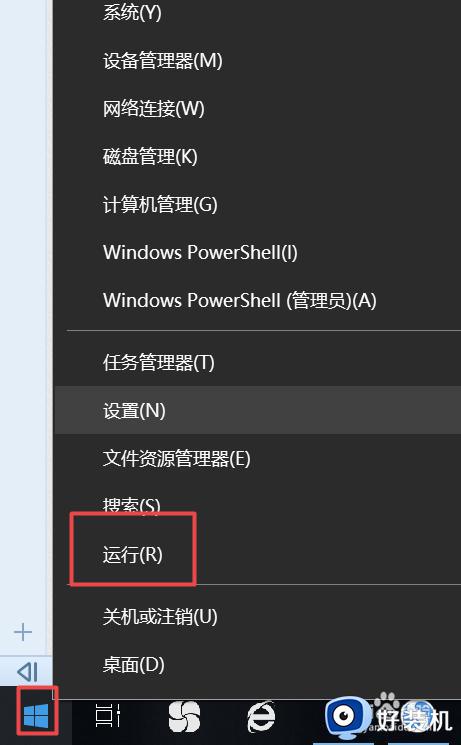
2、弹出的运行中,我们输入services.msc,之后点击确定;
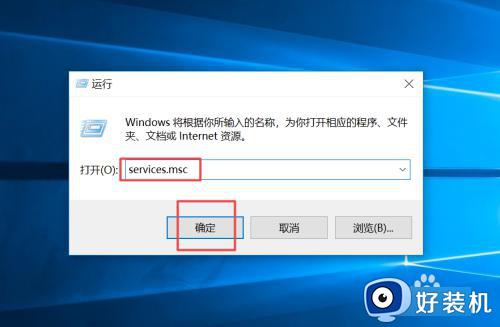
3、弹出的界面,我们双击Windows Update;
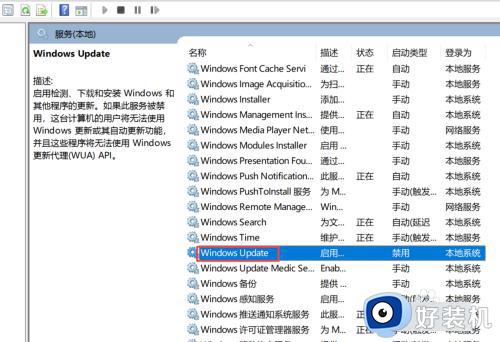
4、弹出的界面,我们将启用状态改为禁用,之后点击确定即可。
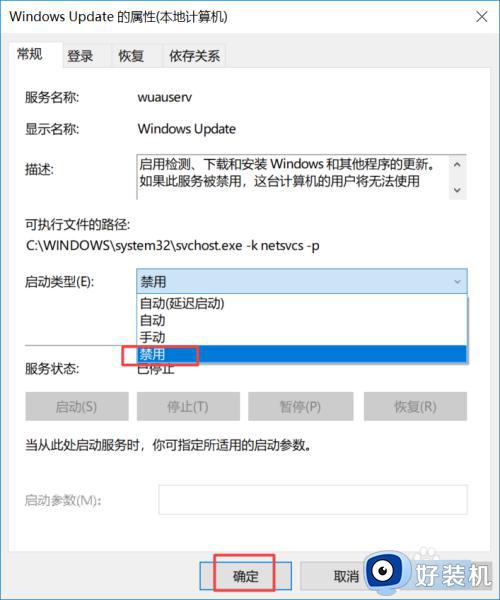
第二种方法:
1、我们点击电脑左下角的微软按钮,弹出的界面,我们点击设置;
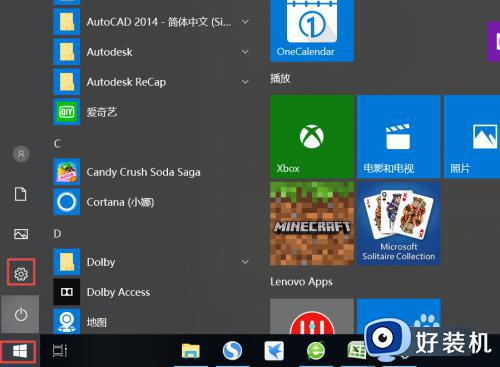
2、弹出的界面,我们点击更新和安全;
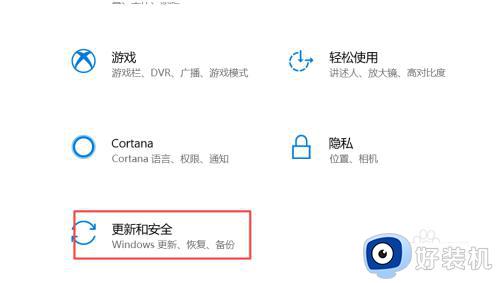
3、弹出的界面,我们Windows更新,然后点击高级选项;
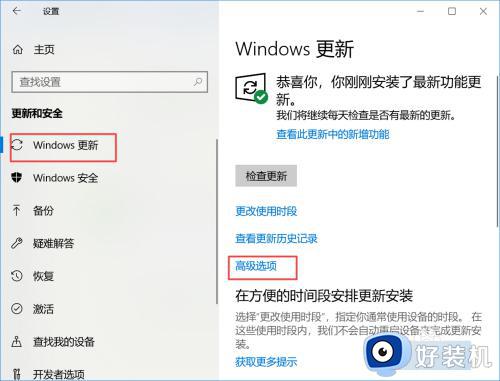
4、在高级选项中,我们将自动更新关闭即可。
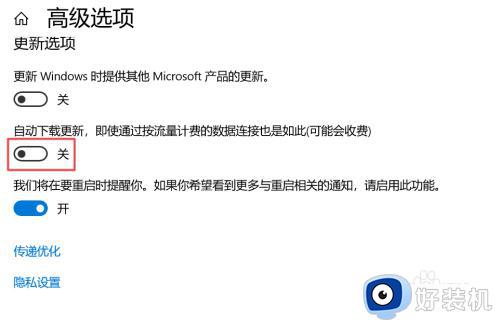
第三种方法:
1、还是在刚刚的那个高级选项中,我们点击传递优化;
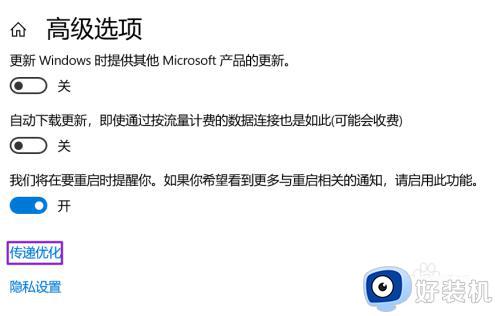
2、然后我们点击高级选项;
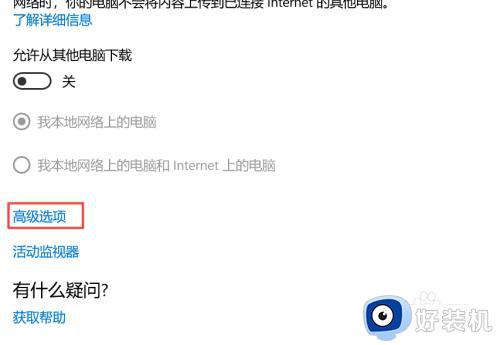
3、之后我们看到下载设置和上传设置,我们将滑动按钮全部滑到最左边;
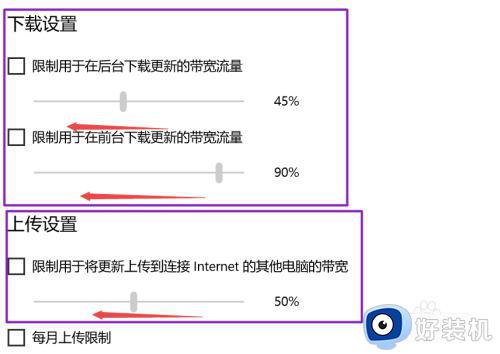
4、滑动到位后,基本就控制了下载和上传,这样就可以避免升级了。
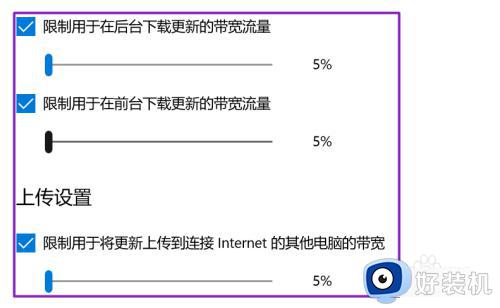
win10关自动更新的操作方法就为大家介绍到这里了。若是你也遇到同样情况的话,不妨参考本教程操作看看!