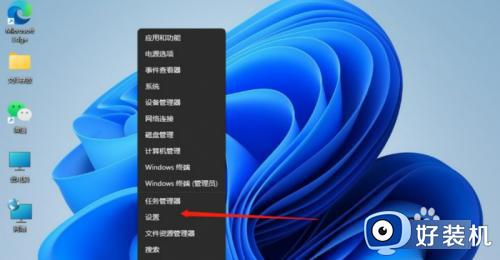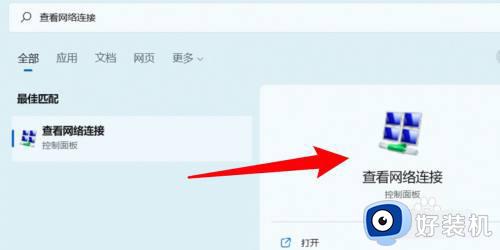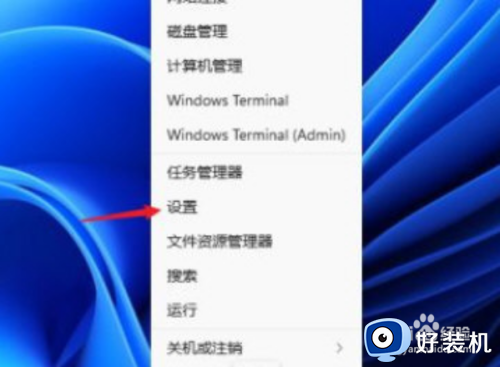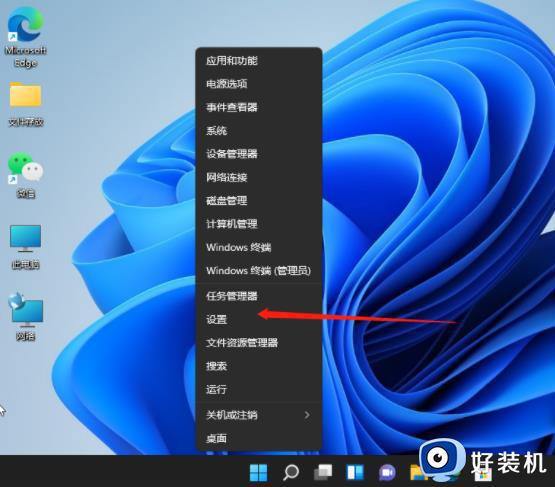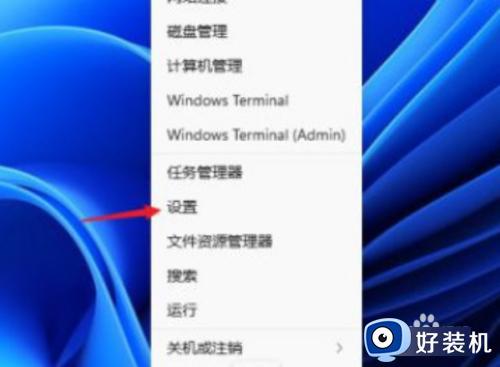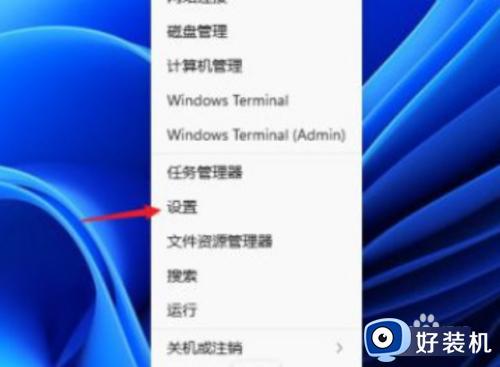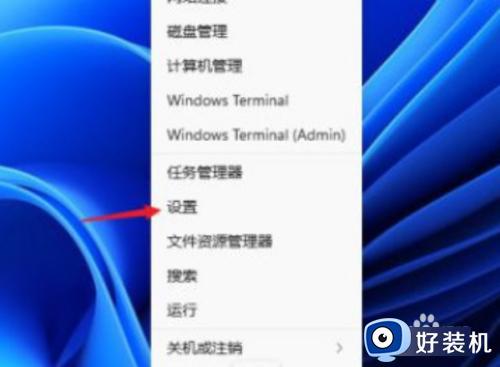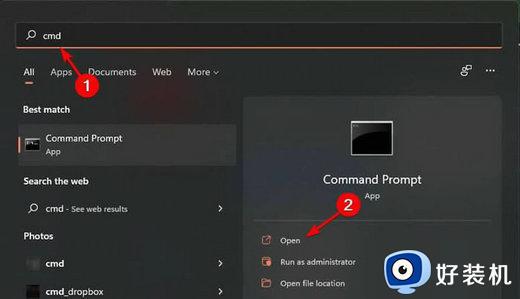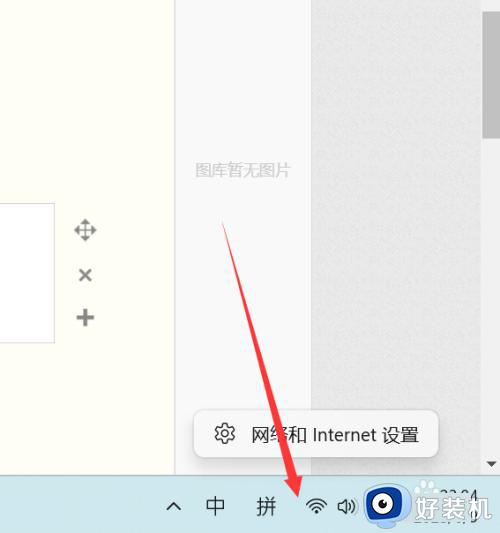win11怎么设置双ip win11如何设置双ip网络
时间:2024-02-18 14:47:47作者:huige
电脑中一般都是只有一个ip地址的,可是有时候为了一些需求,很多人就想要设置双ip或多个ip来使用,可是有很多用户在升级到win11系统之后,并不知道怎么设置双ip,其实操作方法并不会难,如果你有需要的话,可以跟随着笔者的步伐一起来看看win11设置双ip网络的详细方法吧。
方法如下:
1、首先打开【控制面板】,找到并点击【网络和共享中心】。
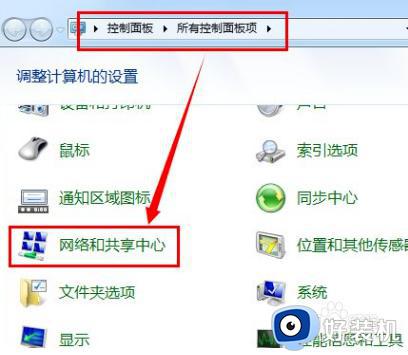
2、点击【更改网络适配器】。
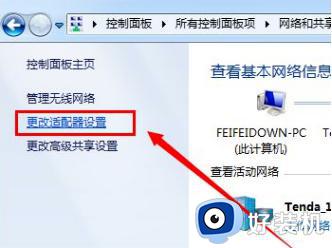
3、右键点击【本地连接】,选择【属性】。
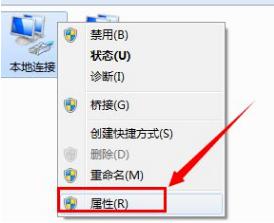
4、找到并点击【Internet网络协议(TCP/IP)】的属性。
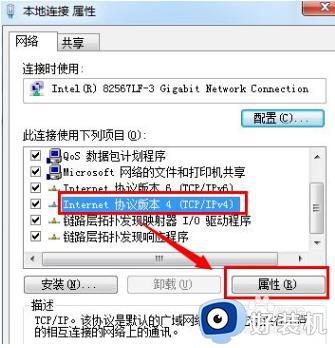
5、点击【高级】。
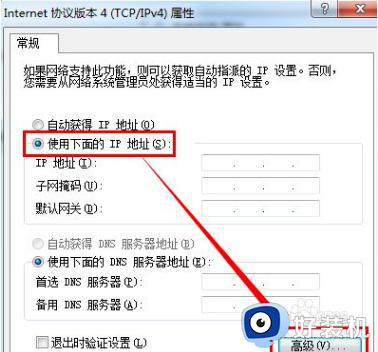
6、点击【IP地址】的【添加】,添加多个IP地址。
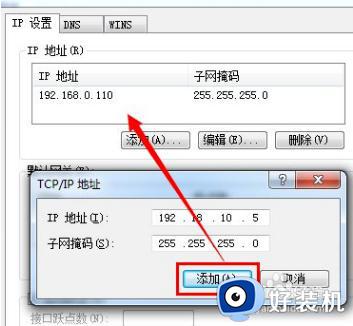
7、打开运行,输入【CMD】进入MSDOS界面。
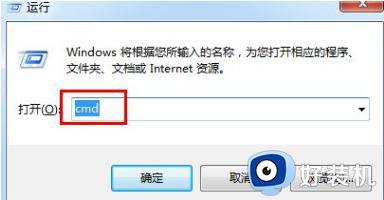
8、输入【IPCONFIG】就可以查看IP地址了。
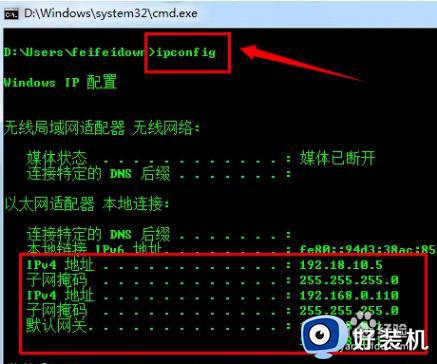
以上给大家介绍的就是win11如何设置双ip网络的详细内容,有需要的用户们可以参考上面的方法步骤来进行设置,希望帮助到大家。