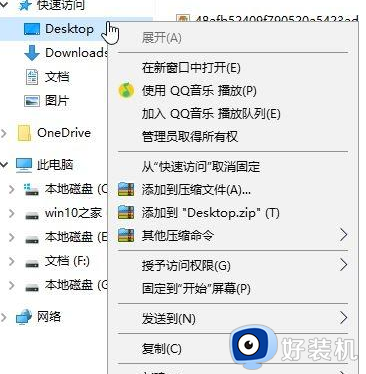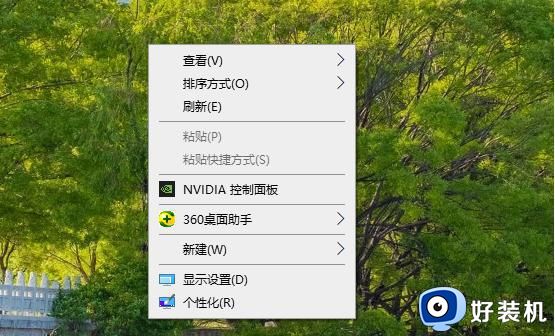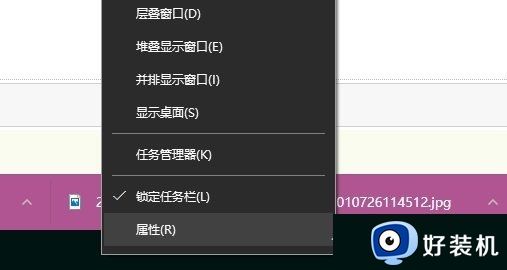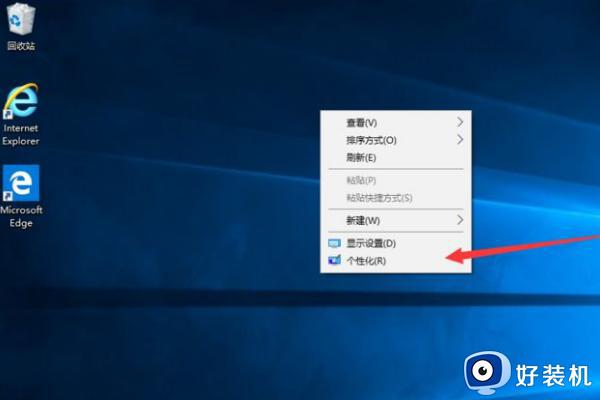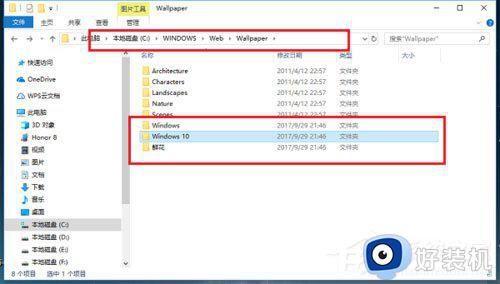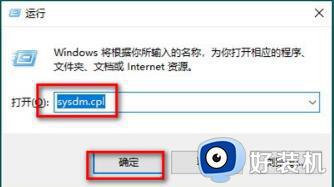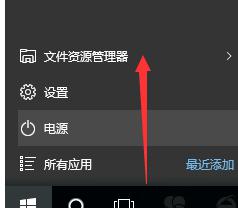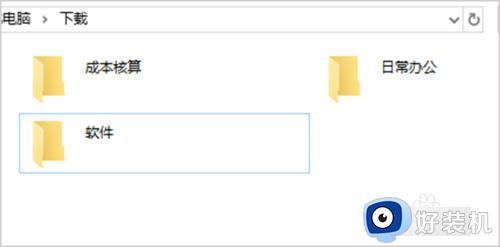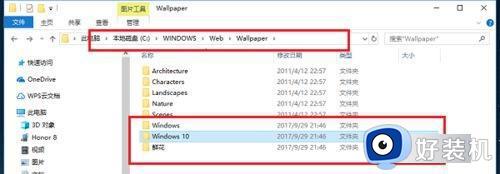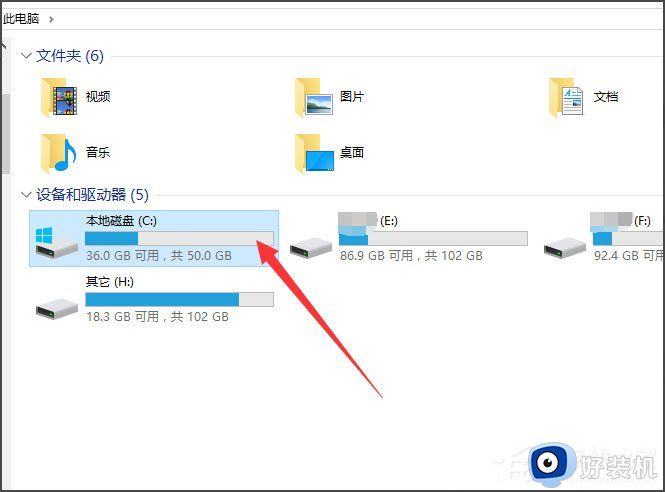win10在此电脑中显示桌面个人文件夹的图文教程
当我们在win7系统中打开计算机窗口的时候,可以在左侧看到桌面个人文件夹等,但是在升级到win10系统之后,却看不到了,那么win10如何在此电脑中显示桌面个人文件夹呢?方法不难,想知道的就跟小编一起来看看详细的图文教程吧。
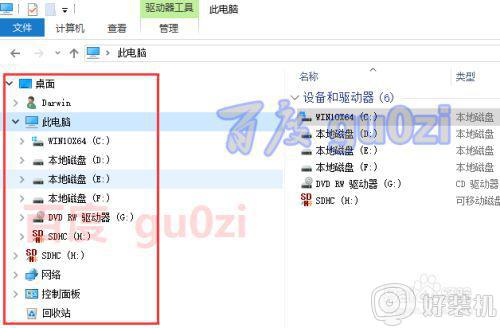
具体步骤如下:
1、要在Win10的此电脑中显示桌面个人文件夹,首先就要进入此电脑。

2、默认情况下左侧显示的内容比win7简单多了,不过有没有发现可移动磁盘会重复出现,怎么解决这种情况,下一篇再给大家分享。
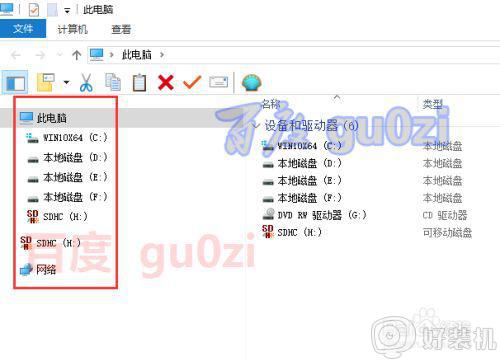
3、原来的win7系统中,此计算机打开后,会直接看到桌面,在这里想到直接回到桌面,点一下就搞定了。
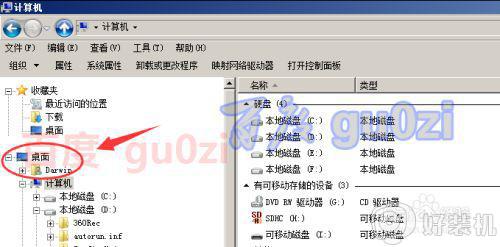
4、但是当在win10的此电脑中,就需要点击向上,回到上一局目标,有时就不只是多点一下了。
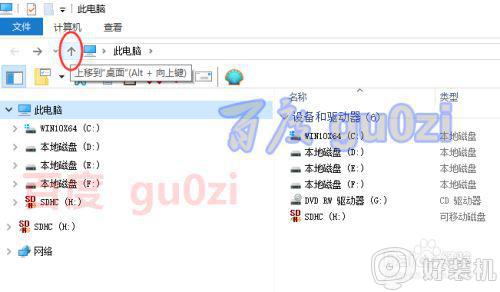
5、当然也可以直接从路径处,选择桌面,返回,这一种要快一点,但也不如原来的方便。
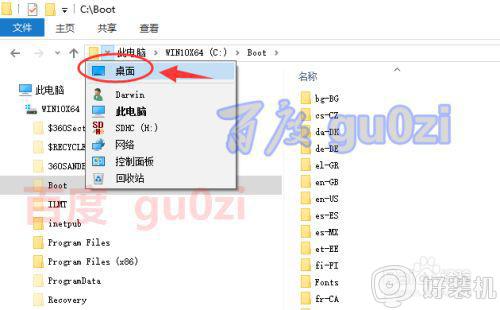
6、其实我们没有注意到,在左侧列表的空白地方,点击 右键也是可以选择显示所有文件夹的。
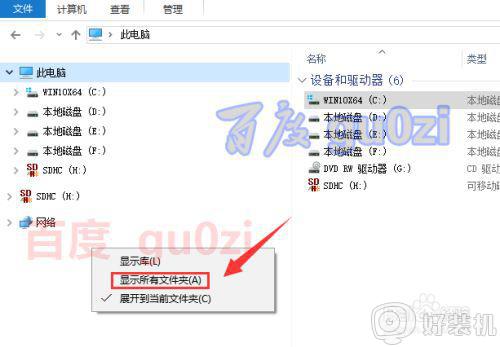
7、这样操作后,熟悉的左侧文件夹列表就回来了,不过可移动磁盘会重复出现的情况。
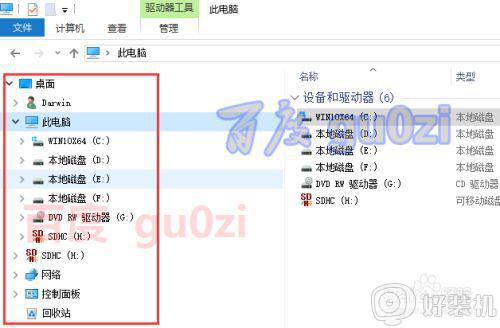
上述给大家讲解的就是win10在此电脑中显示桌面个人文件夹的图文教程,有这个需要的用户们可以按照上面的方法来进行操作吧。