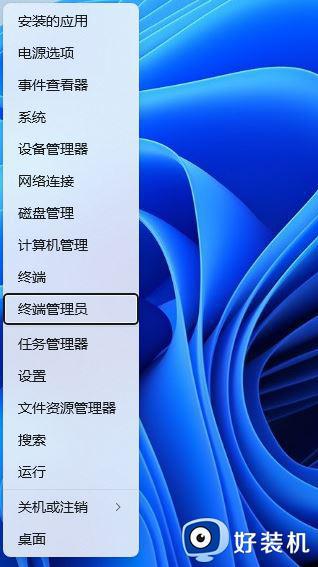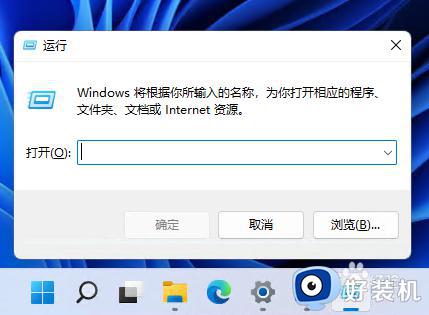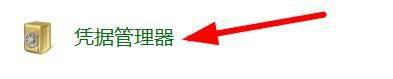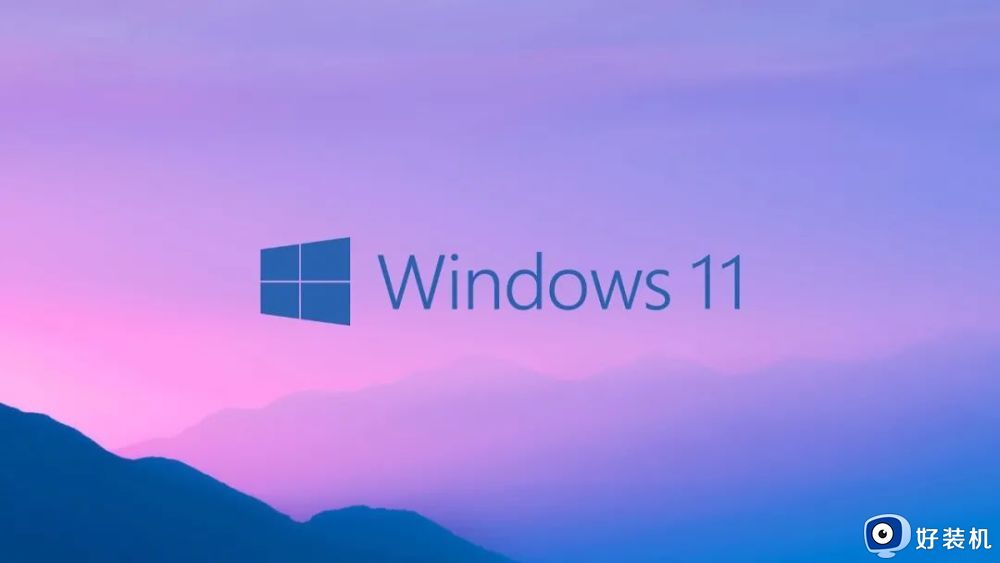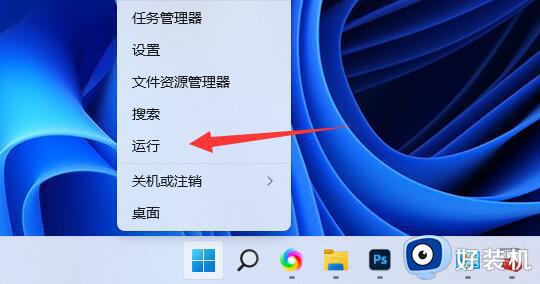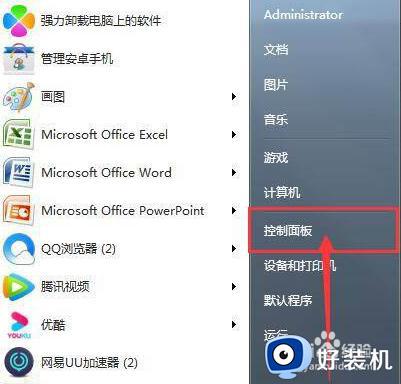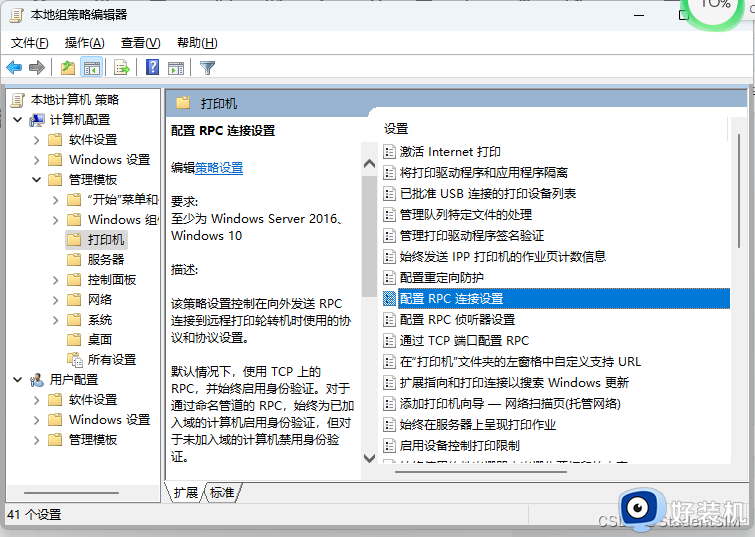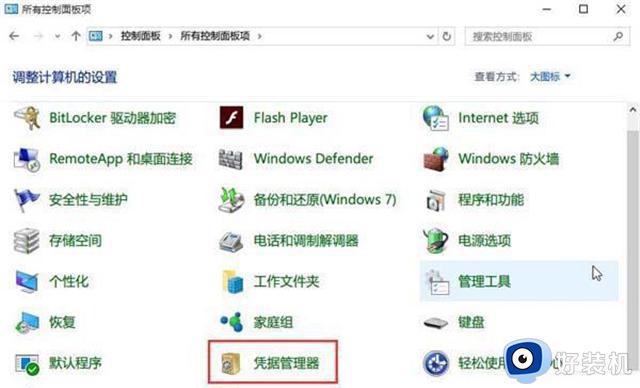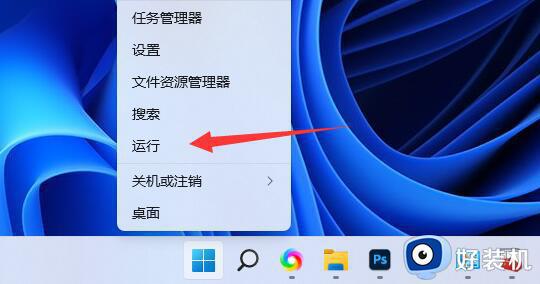win11无法验证你的凭据什么原因 win11提示无法验证您的凭据如何解决
不少用户在升级windows11系统时遇到了一个问题,登录系统的时候提示无法验证您的凭据,这一错误信息给用户带来了困扰,不知道如何解决。win11无法验证你的凭据什么原因呢?出现这个问题基本是pin码错误了,在本文中,我们将介绍win11提示无法验证您的凭据如何解决的方法。
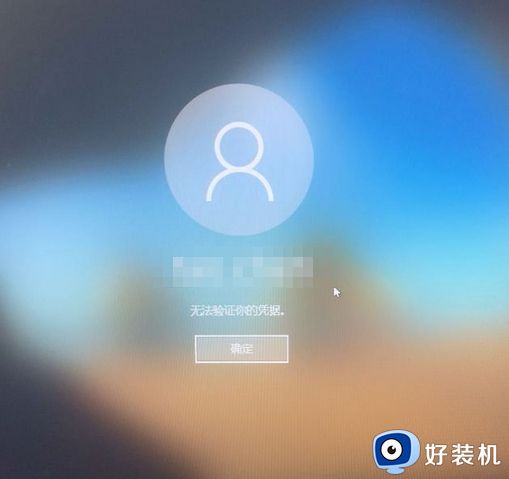
大概原因:
1、不正确的 PIN – 事实证明,最常见的情况之一是,当前与您的帐户相关联的 PIN 实际上是不正确的。要解决此问题,您需要以安全模式启动计算机并重置与您的帐户关联的 PIN。
2、Microsoft 帐户故障– 事实证明,在处理影响当前在注册过程中使用的 Microsoft 帐户的 Windows 11 特定故障的情况下,您也可能会遇到此问题。要解决此问题,您可以尝试暂时切换到本地帐户。
3、NCG 文件夹中的数据冲突– 可能导致此类文件夹的另一个潜在罪魁祸首是 NCG 文件夹中存在的数据不一致。您可以通过手动导航到 NGC 文件夹的位置并在重新启动 PC 之前清除该文件夹来解决此问题。
4、NCG 文件夹权限不足– 根据一些受影响的用户,经常报告导致此问题的另一种情况是 NCG 文件夹没有足够的权限来检索登录数据。遇到这种情况,可以通过修改NCG文件夹的权限来解决问题。
5、NGC 文件夹上的 ACL 损坏– Windows 计算机可能无法检索登录数据的另一个原因是与 NGC 文件夹关联的 ACL(访问控制列表)已损坏。在这种情况下,您可以通过提升的命令提示符重置整个 ACL 组件来解决问题。
6、Credential Manager 服务设置为自动– 一种会使您的 PC 无法检索登录数据的情况是 Credential Manager 服务配置为手动。一些受影响的用户报告说,他们通过将此服务的行为更改为“自动”来解决此问题。
7、系统文件损坏——在某些情况下,您可以在实际处理影响登录过程的某种系统文件损坏的情况下处理此问题。在这种情况下,您可以尝试快速连续执行 SFC 和 DISM 扫描,执行系统还原,或者如果问题仍然存在,则进行修复安装或全新安装。
修复方法:
1、在安全模式下重置密码
单击首次出现问题的注册页面上的电源符号,然后在按住Shift键的同时单击重新启动。
注意:请注意,执行此操作需要您的 Windows 11 PC 从“恢复”菜单重新启动。
要在计算机进入“恢复”菜单后访问“高级选项”选项,请在第一个屏幕上选择“疑难解答” 。
选择此选项并确认您的决定后,您的计算机将重新启动并直接进入“启动设置”屏幕。
要强制您的电脑以安全模式启动,请在“启动设置”面板中按F4键或Num 4 键。
在确认框中选择是,然后等待安全模式在您的 Windows 11 计算机上启动。
PC 重新启动后,按Windows 键 + R打开“运行”对话框。
接下来,键入“ms:settings”并按Enter打开“设置”菜单。
在 Windows 11 的“设置”菜单中,使用左侧的侧边菜单单击“帐户”,然后从刚刚出现的上下文菜单中 单击“登录选项” 。
接下来,进入PIN 部分并单击 我忘记了我的 PIN。
更改您的 PIN 和密码并单击确定,然后重新启动您的 PC。
在下次启动时,查看当您尝试使用新创建的 PIN 登录时是否仍然遇到相同的“无法验证您的凭据”错误。
方法二、将凭据管理器的行为更改为自动
单击首次出现问题的注册页面上的电源符号,然后在按住Shift键的同时单击重新启动。
注意:请注意,执行此操作需要您的 Windows 11 PC 从“恢复”菜单重新启动。
要在计算机进入“恢复”菜单后访问“高级选项”选项,请在第一个屏幕上选择“疑难解答” 。
选择此选项并确认您的决定后,您的计算机将重新启动并直接进入“启动设置”屏幕。
要强制您的电脑以安全模式启动,请在“启动设置”面板中按F4键或Num 4 键。
在确认框中选择是,然后等待安全模式在您的 Windows 11 计算机上启动。
按Windows 键 + R打开“运行”对话框。
接下来,键入“services.msc”并按Ctrl + Shift + Enter打开具有管理员访问权限的“服务”屏幕。
进入服务屏幕后,向下滚动并找到Credential Manager服务。
设法找到它后,右键单击它并从上下文菜单中 选择“属性” 。
在Credentials Manager的Properties屏幕内,转到General选项卡,然后将Startup type更改为Automatic,然后单击Apply。
完成此更改后重新启动您的 PC,看看您是否能够正常登录。
方法三、部署 DISM 和 SFC 扫描
如果您在没有找到解决方案的情况下到达此步骤,则您的 Windows 计算机可能存在某种带有登录组件的系统文件损坏。
启动SFC(系统文件检查器)和DISM(部署映像服务和管理),这两个内置工具可以处理系统文件损坏的最典型原因,应该是下一步。
注意:尽管 SFC 和 DISM 几乎相同,但如果紧接着执行它们,则更有可能解决损坏问题。
应该注意的是,DISM 从 Windows 更新接收文件以替换损坏的对应文件,但 SFC 从本地位置收集健康的系统文件。
您可以通过从提升的 CMD 提示符运行 SFC 扫描来检查系统文件是否损坏。
最好继续此过程,即使该工具似乎在使用过程中冻结(或过早退出 CMD 窗口)。交易完成后,您最终会收到成功通知。
重新启动计算机将结束 DISM 扫描。在后续启动完成后运行 DISM 扫描。
重要提示:在开始此步骤之前,请验证您的 Internet 连接强度。
正确完成 DISM 命令后,重新启动计算机以验证问题是否已解决。
以上是解决win11无法验证你的凭据的全部内容,如果您遇到了此问题,可以尝试按照以上步骤解决。希望这些方法对您有所帮助!