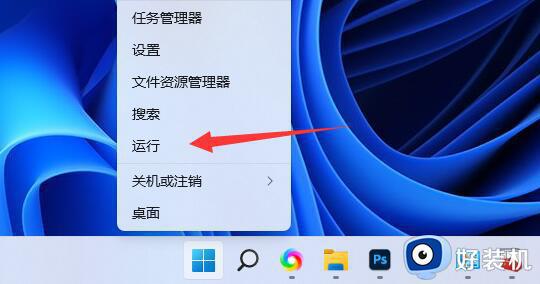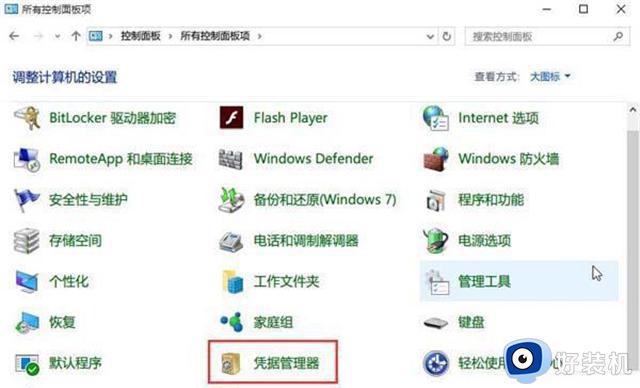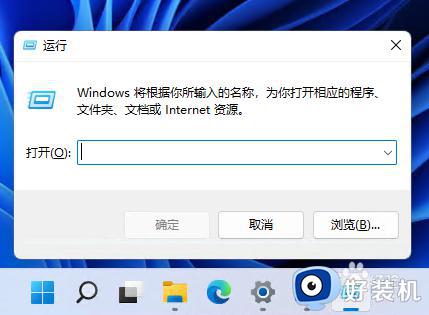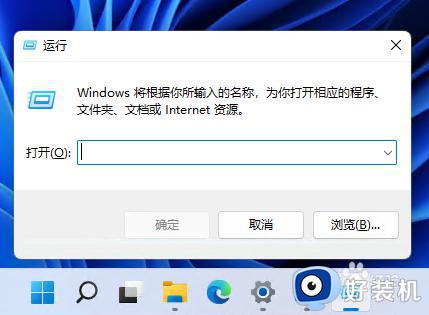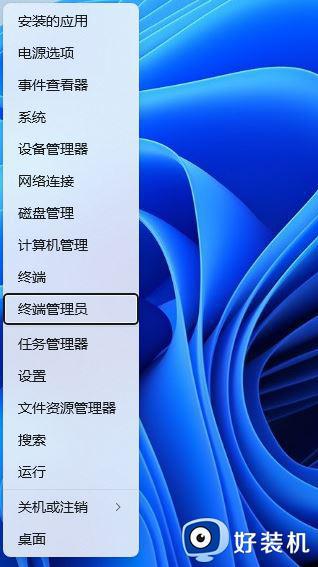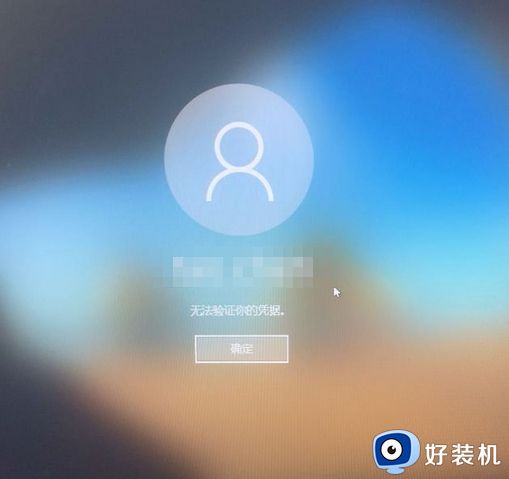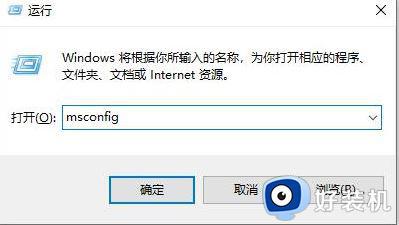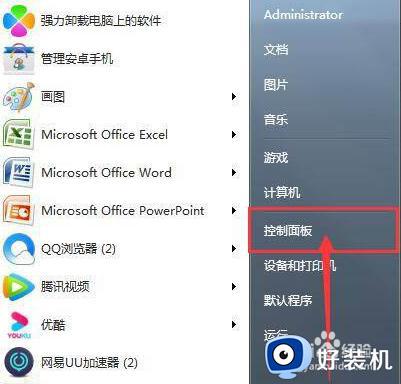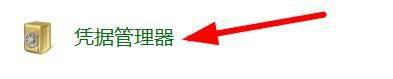win11如何解决输入网络凭据 win11怎么取消输入网络凭据
时间:2024-01-23 11:29:53作者:zheng
我们可以开启win11电脑的文件共享功能来快速传输文件信息,但是有些用户在使用win11电脑的时候却发现电脑的共享功能突然提示输入网络凭据,那么win11怎么取消输入网络凭据呢?今天小编就给大家带来win11如何解决输入网络凭据,如果你刚好遇到这个问题,跟着我的方法来操作吧。
推荐下载:最新win11下载
方法如下:
1、首先我们右键开始菜单,打开“运行”。
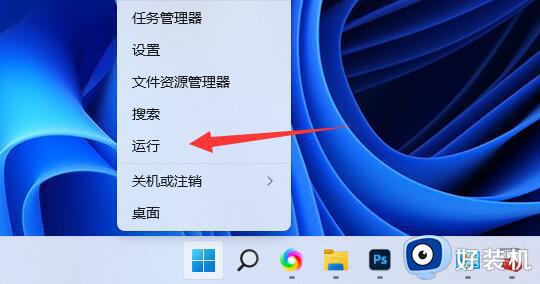
2、接着在其中输入“compmgmt.msc”回车运行。
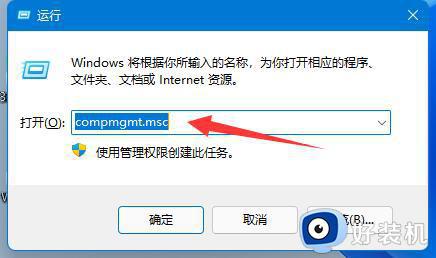
3、然后进入“用户”双击打开其中的“guest”账户。
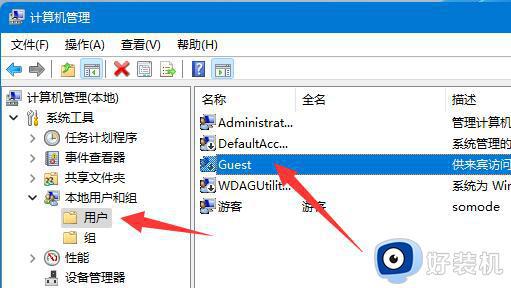
4、随后勾选上方三个选项,再点击下方“确定”。
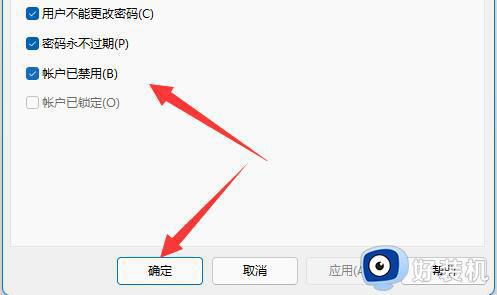
5、创建账户后,找到想要分享的文件夹,右键打开“属性”。
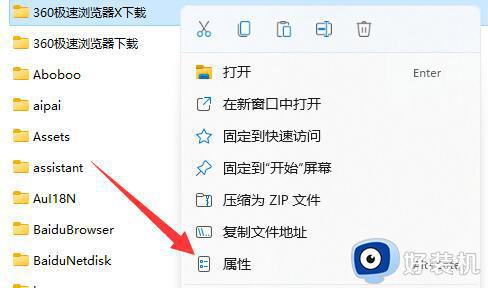
6、再进入“共享”选项,点击“共享”。
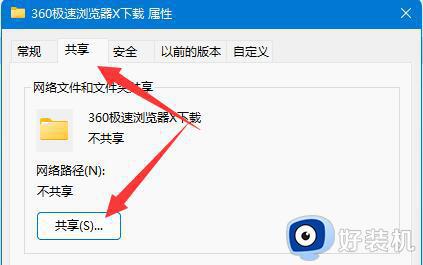
7、随后输入“guest”并点击“添加”。
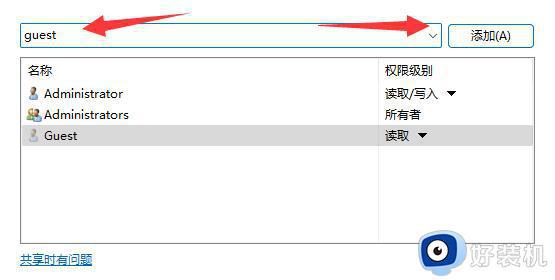
8、添加完成后,将它的权限改为“读取/写入”。
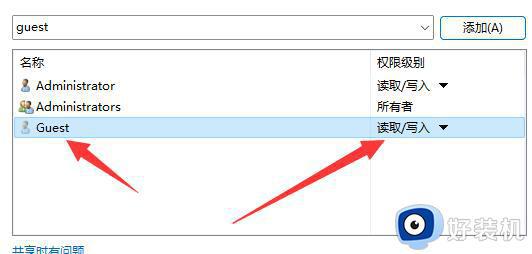
9、更改完成后,点击其中的“高级共享”并“共享此文件夹”即可。
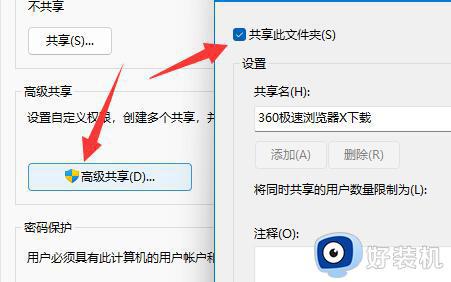
win11如何解决输入网络凭据就为大家介绍到这里了。若是你也遇到同样情况的话,不妨参考本教程操作看看!