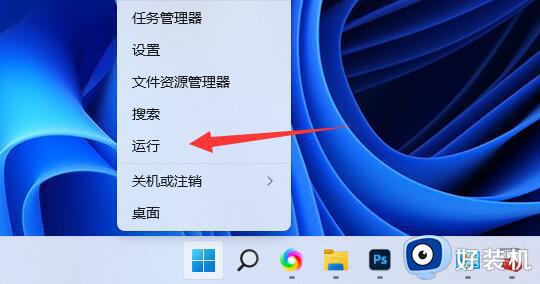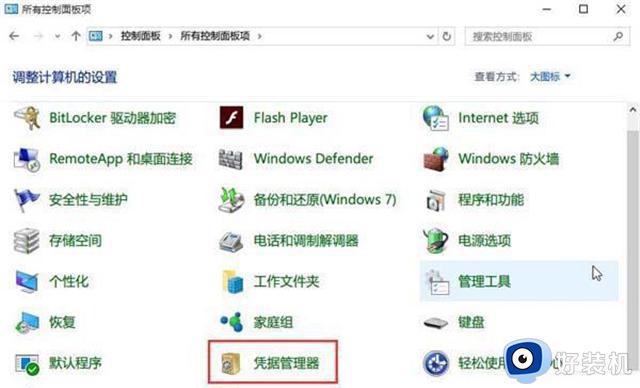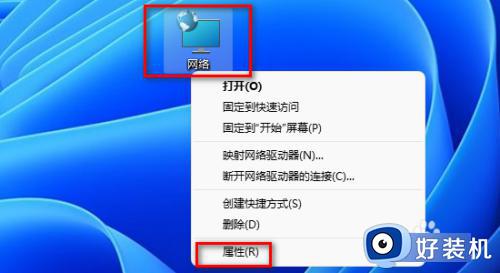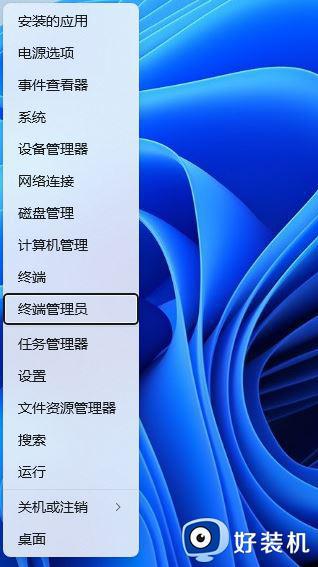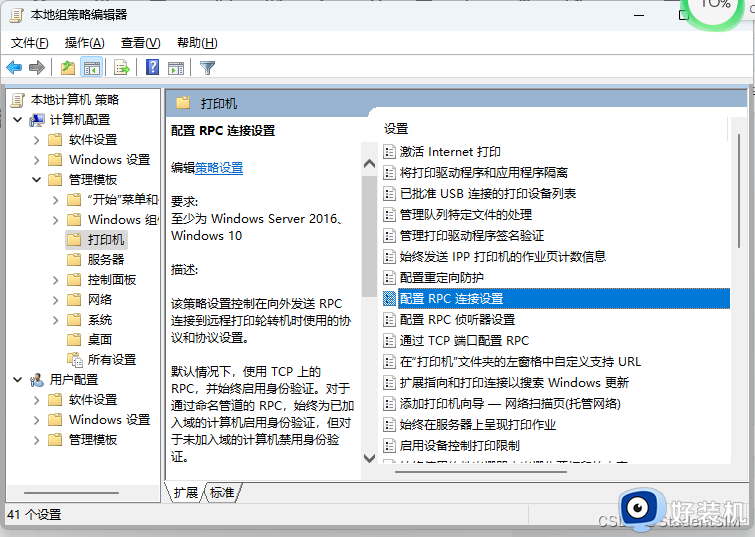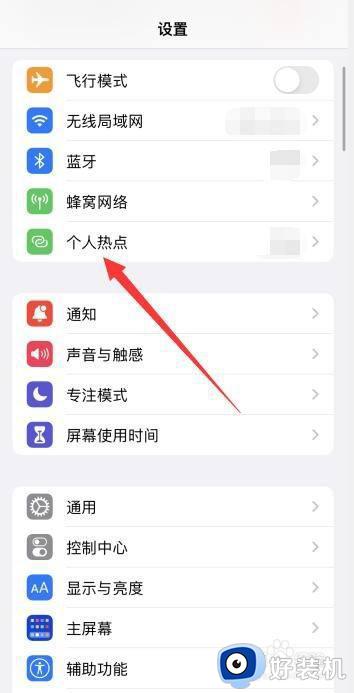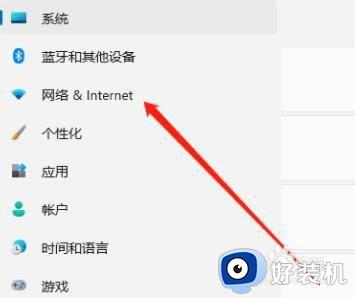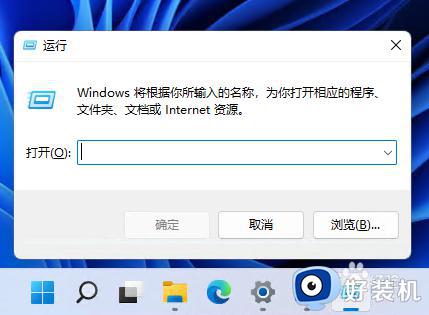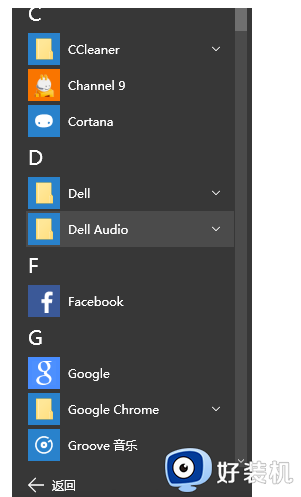win11电脑共享输入网络凭据怎么办 win11电脑文件共享提示需要输入网络凭据如何解决
许多人平时工作的时候都喜欢将文件共享,这样就可以实现多人共同访问,但是最近有win11系统用户在访问共享文件的时候,却提示需要输入网络凭据,很多人觉得这样很麻烦,该怎么办呢,针对win11电脑文件共享提示需要输入网络凭据这个问题,本文这就给大家介绍一下详细的解决方法吧。
解决方法如下:
1、右击左下角任务栏中的“开始”,选择选项列表中的“运行”。
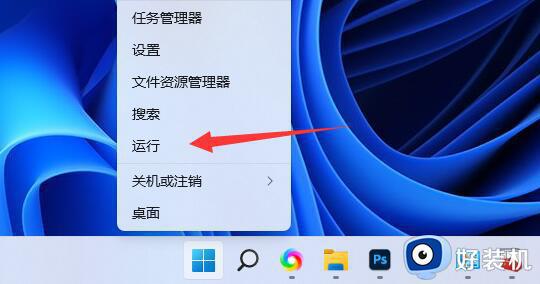
2、在弹出的运行窗口中,输入“compmgmt.msc”回车打开。
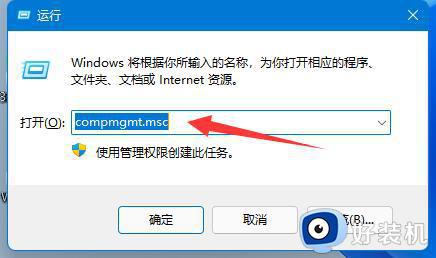
3、进入到新的界面后,需要点击左侧“本地用户和组”一栏中的“用户”,再找到右侧中的“guest”双击打开。
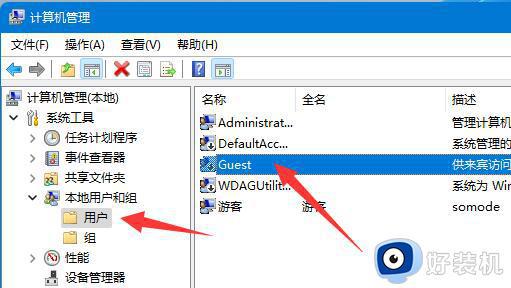
4、在打开的窗口中,将上方的三个选项小方框勾选上,再点击下方中的“确定”按钮。
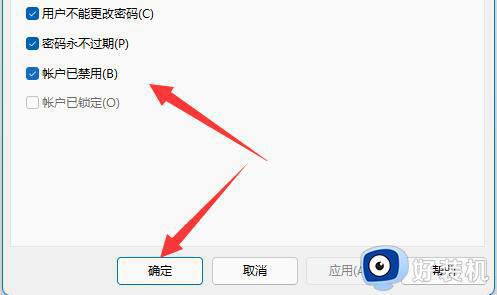
5、随后找到想要共享的文件,右击选择选项列表中的“属性”。
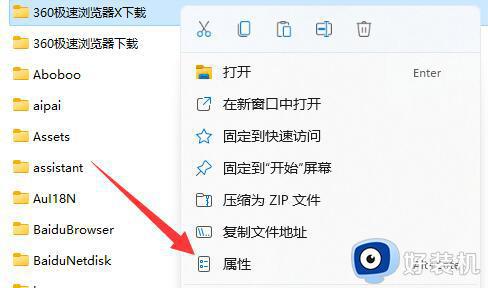
6、在打开的“属性”窗口中,切换到上方中的“共享”选项卡,然后点击下方中的“共享”按钮。
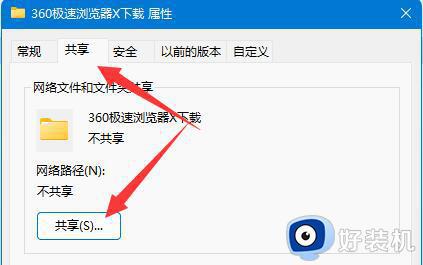
7、之后在输入“guest”,并点击右侧的“添加”按钮。
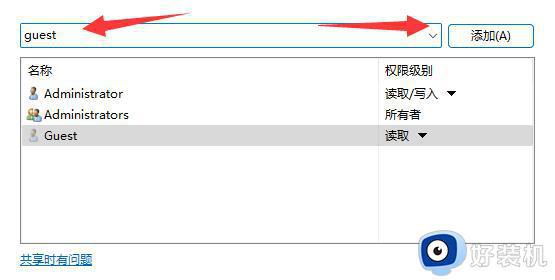
8、添加完成之后,将“权限级别”改为“读取/写入”。
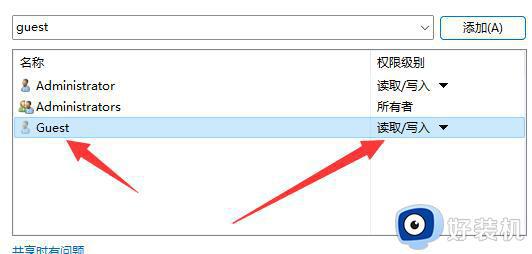
9、最后点击“高级共享”按钮,并将“共享此文件夹”小方框勾选上就可以了。
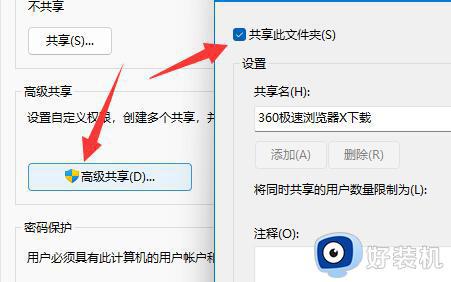
以上给大家介绍的就是win11电脑共享输入网络凭据的详细解决方法,有遇到一样情况的话可以学习上述方法步骤来进行解决,希望帮助到大家。