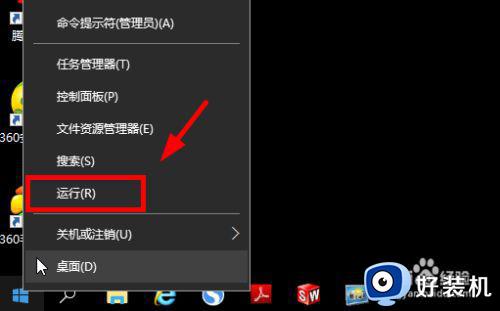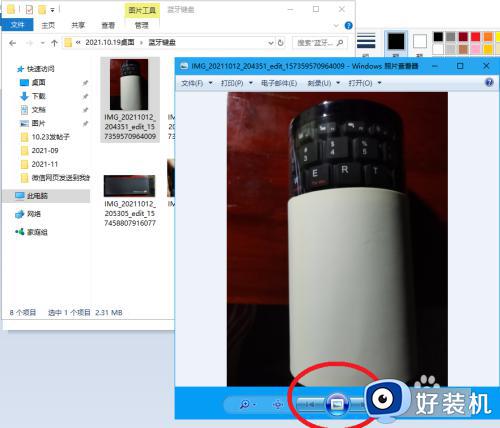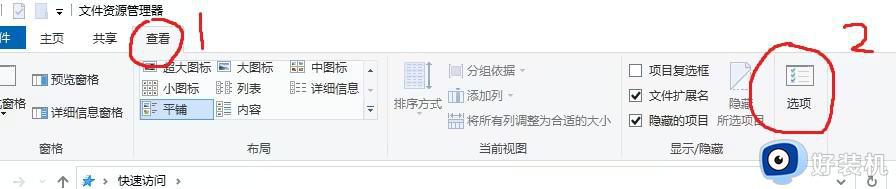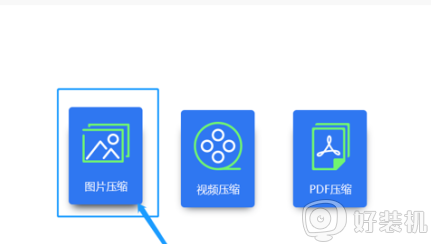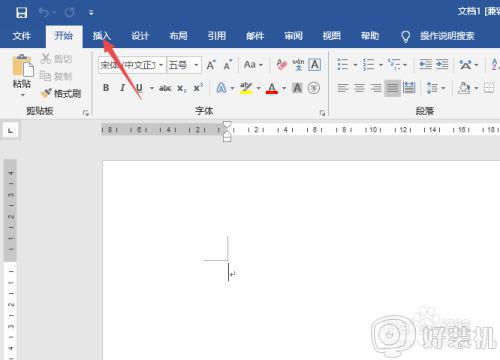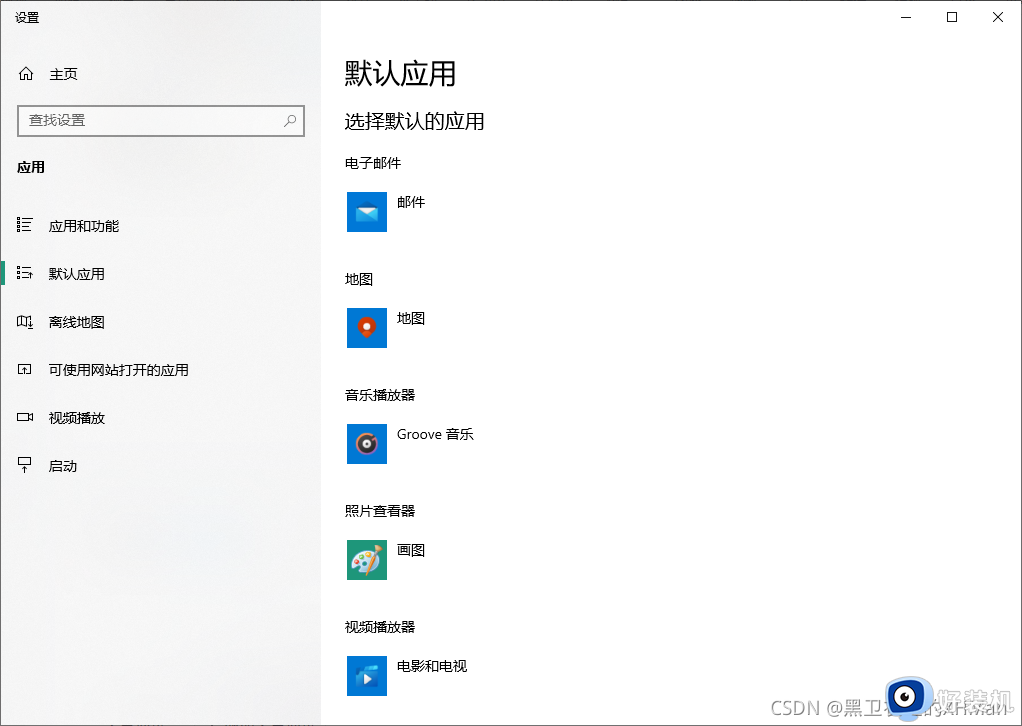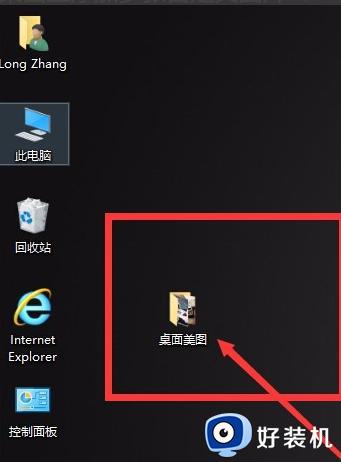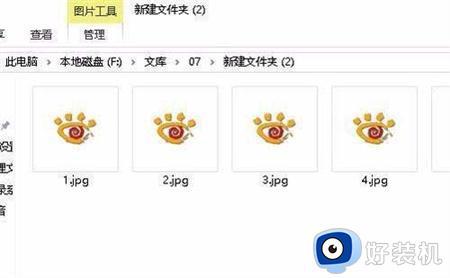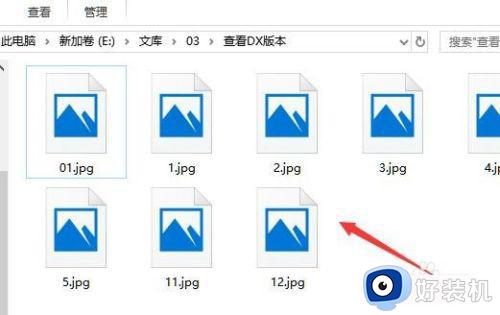win10怎么把两张照片拼在一起 win10怎么把两张图片合成一张
时间:2021-10-31 14:30:00作者:huige
我们经常会对电脑中的照片进行编辑或者处理,近日有win10系统用户想要把两张照片拼在一起合成一张,可是却不知道要从何下手,其实自带的画图软件就可以实现了,本文将给大家演示一下win10把两张图片合成一张的详细方法供大家参考。
推荐:win10纯净版64位镜像下载
具体步骤如下:
1、选中你需要合并的第一张图片,然后“右击->打开方式->画图”。
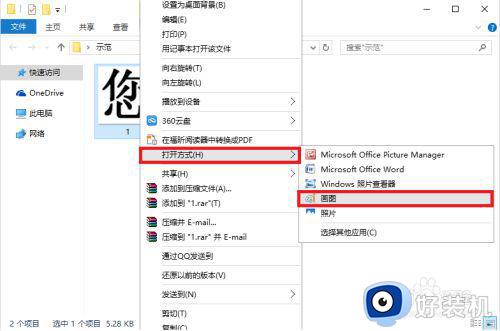
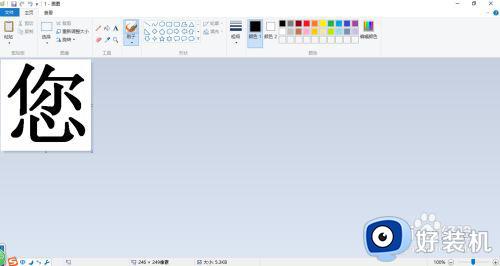
2、选中图片右下角边框(如下图,红色框内),拉取你合并图片的所需位置。
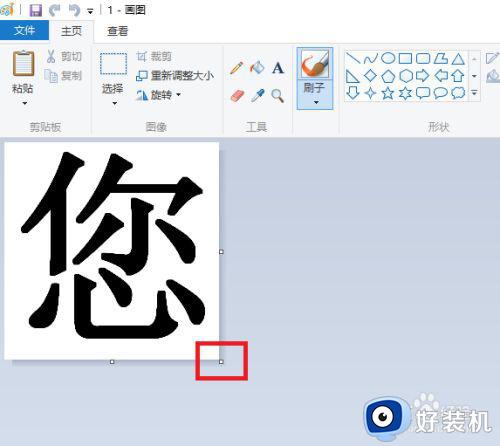
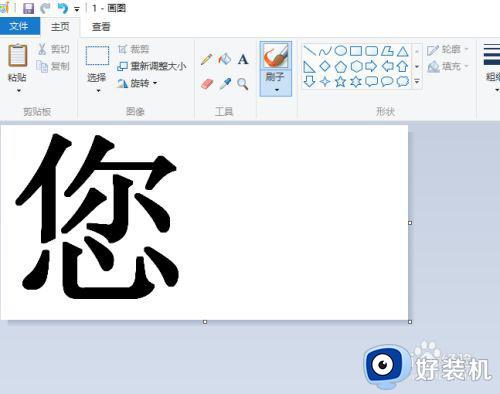
3、点击“粘贴->粘贴来源”,选择第二张需要合并的图片。
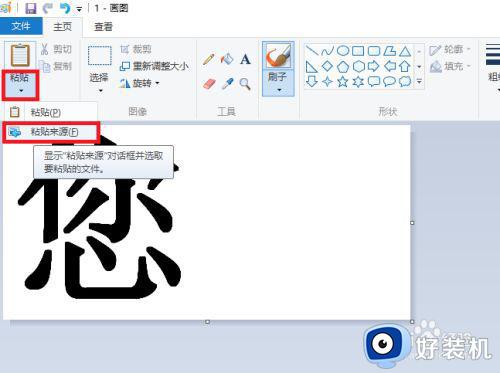
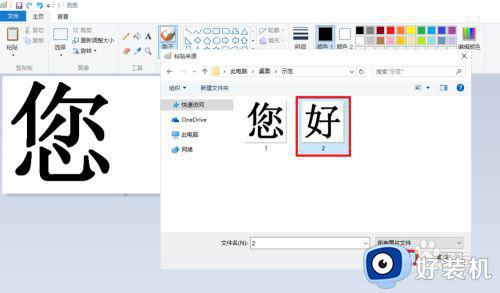
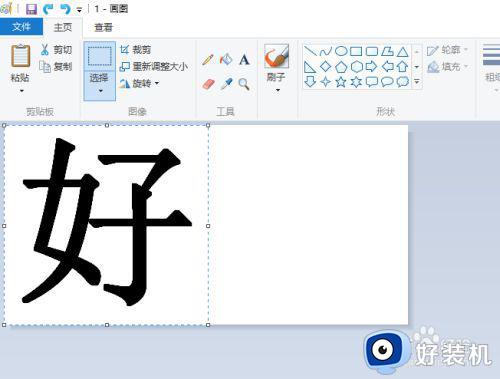
4、左击第二张图片不要放开,移动至你拉取的空位。
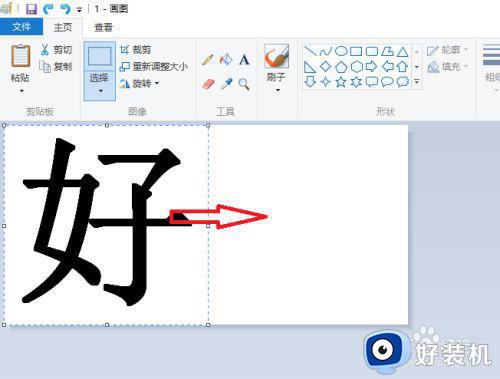
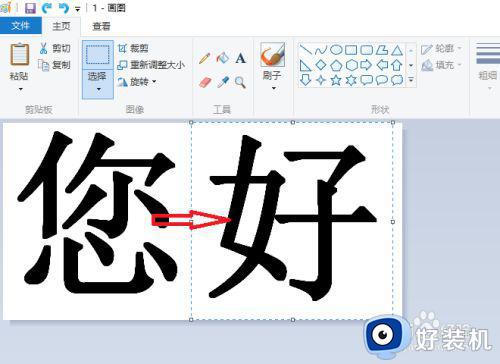
5、选择你所需要的格式进行保存。
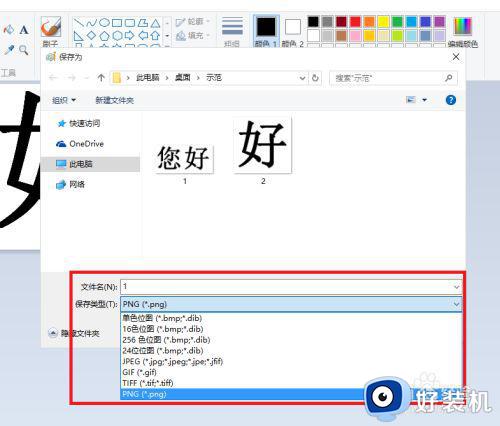
关于win10怎么把两张照片拼在一起的详细方法就给大家讲述到这边了,大家可以学习上面的方法来进行操作,相信可以帮助到大家。