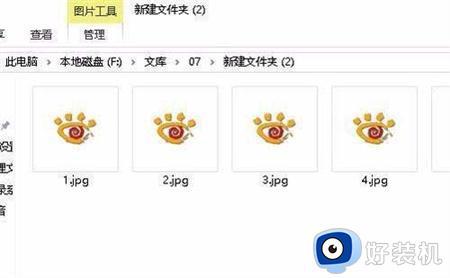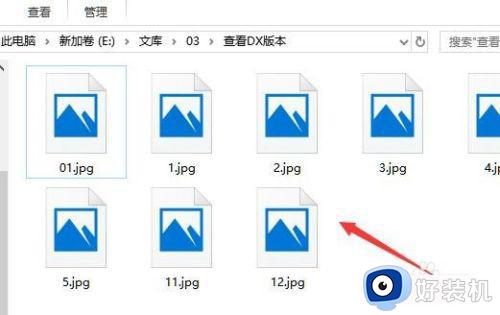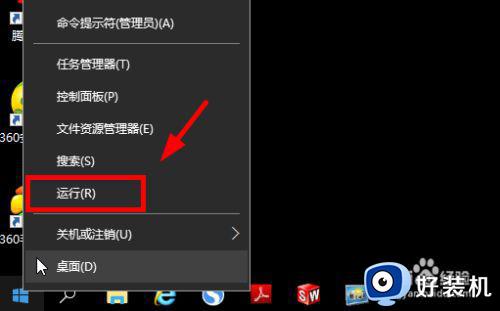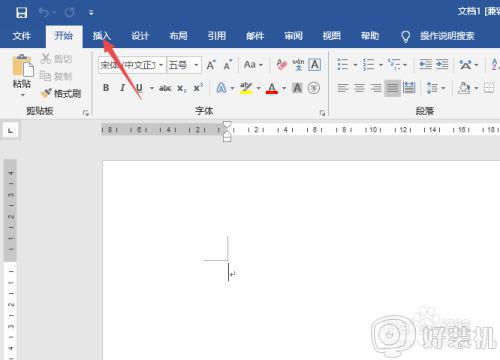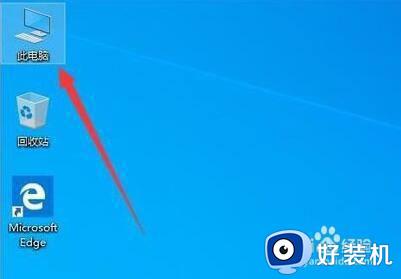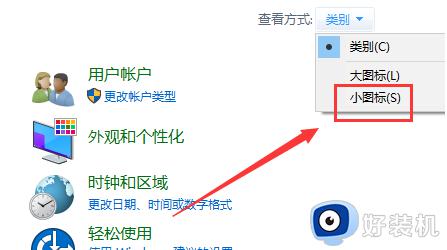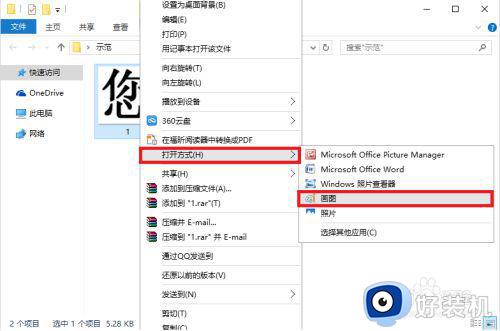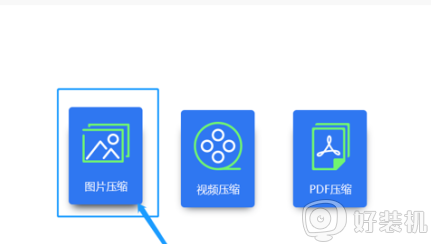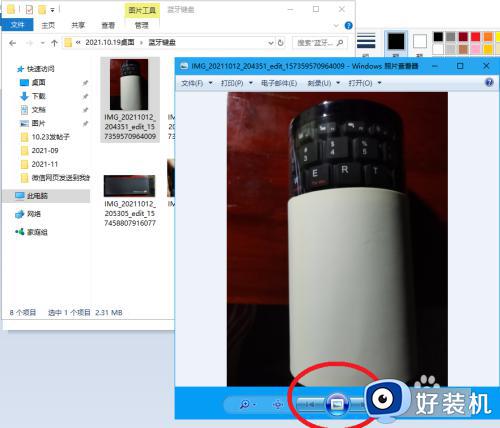如何在Win10中设置包含多张图片的主题 Win10如何设置多张图片的主题包
如何在Win10中设置包含多张图片的主题,是许多用户关注的问题,原版Win10操作系统提供了丰富的个性化设置,其中设置多张图片的主题包就是一个非常实用的功能。通过设置多张图片的主题包,我们可以在桌面背景中实现图片的轮换显示,为我们的电脑带来更加丰富多样的视觉体验。接下来,我们将介绍Win10如何设置多张图片的主题包,帮助用户轻松实现个性化的桌面背景设置。
具体方法:
第一:首先,将自己喜欢的美图放在一个文件夹里,并记得这个文件夹的位置,现在我把它放在了桌面上。
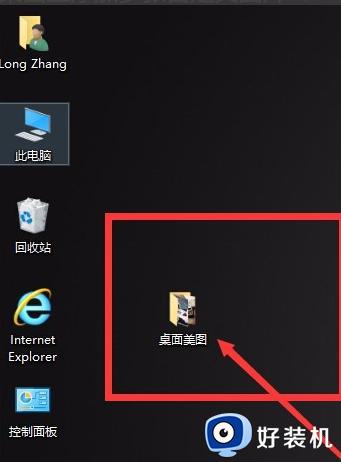
第二:单击鼠标右键,弹出菜单,单击“个性化”命令。
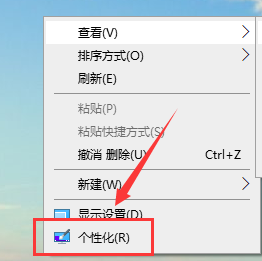
第三:弹出个性化设置窗口,如图发现“背景”下拉菜单,点开有三个选项。选择“幻灯片放映”。
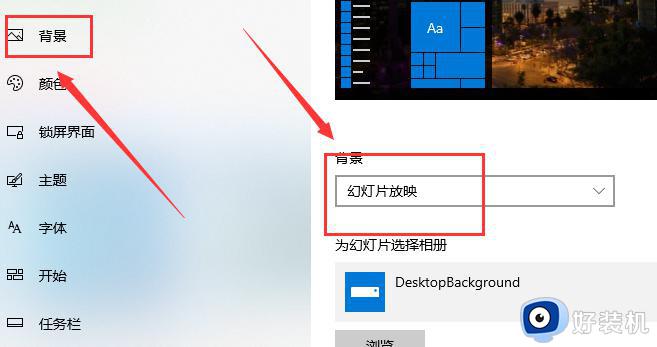
第四:选好后,点击下面的“预览”,找到我们刚才第一步保存的“桌面美图”文件夹。
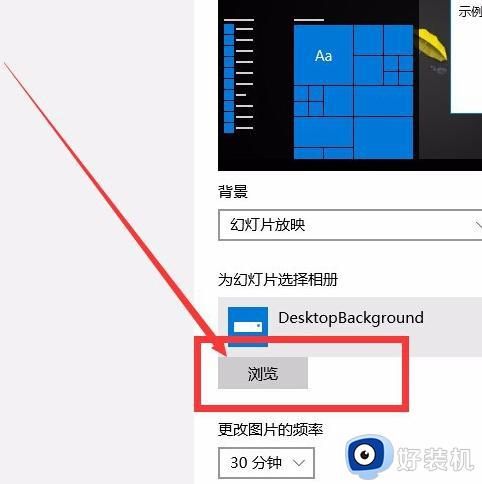
第五:找到“桌面美图”文件夹后,单击选择,切记不是双击点进去,而是单击选择。对话框右下角,会出现“选择此文件夹”,单击即可。
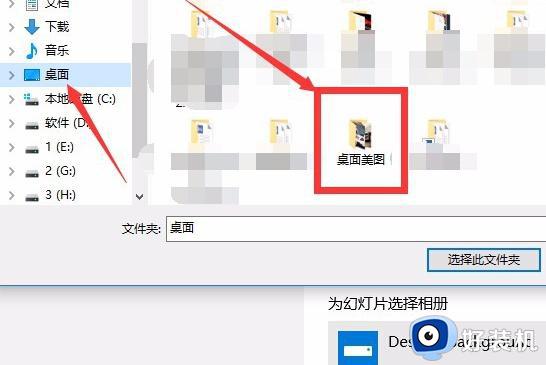
第六:设置好后,回到“个性化”设置窗口,下面有四个“属性”设置,可以根据自己的喜好,对桌面图片的“更换频率、顺序、电源、契合度”等进行设置。
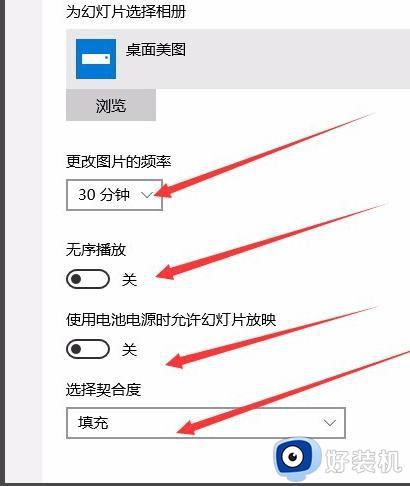
以上是Win10如何设置多张图片的主题包的全部内容,如果你碰到了同样的情况,请参照小编的方法来处理,希望本文能对大家有所帮助。