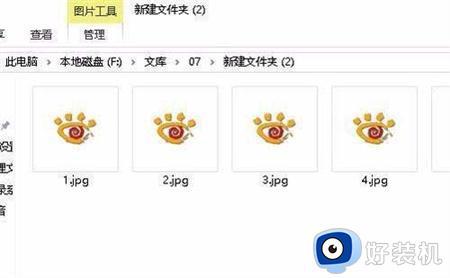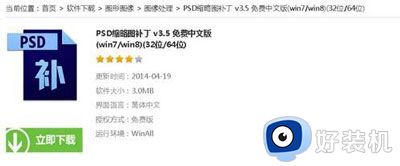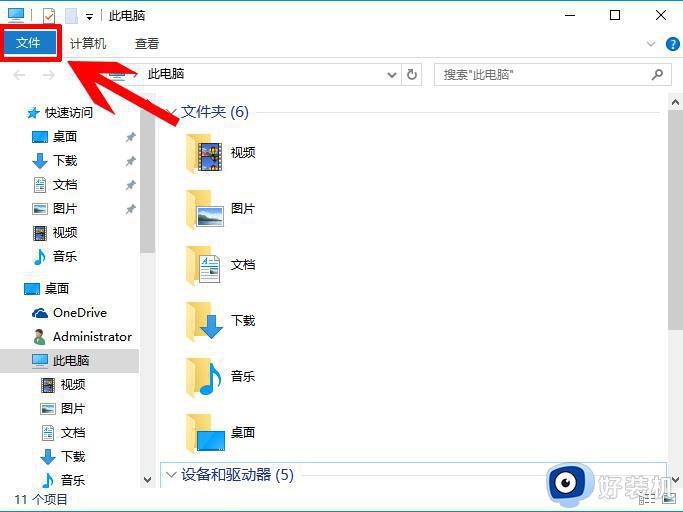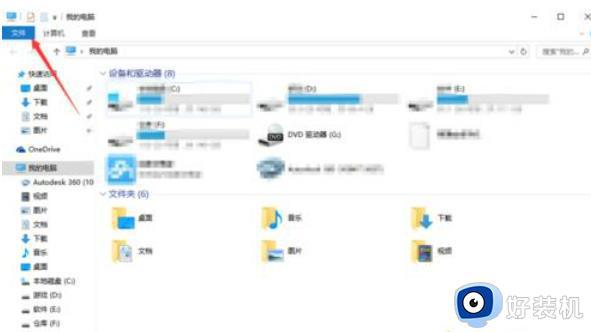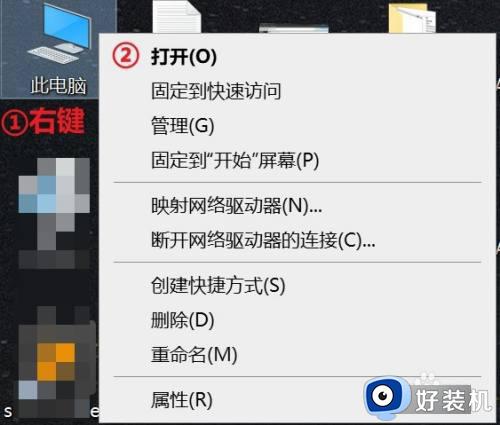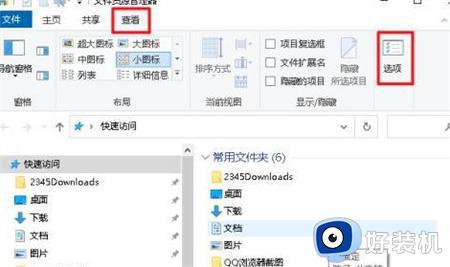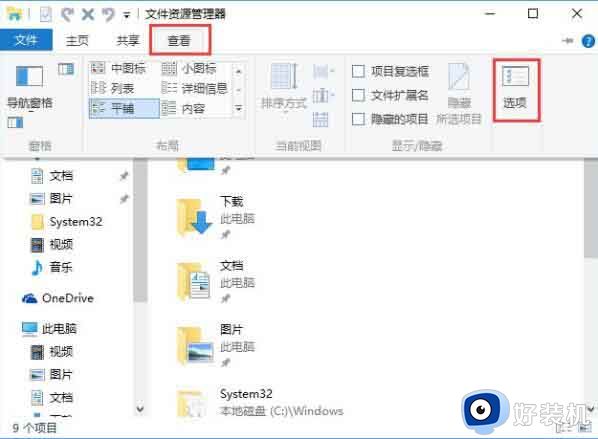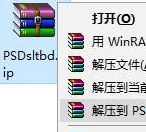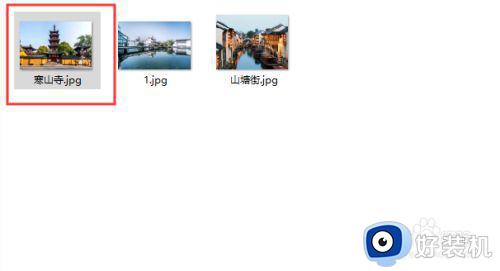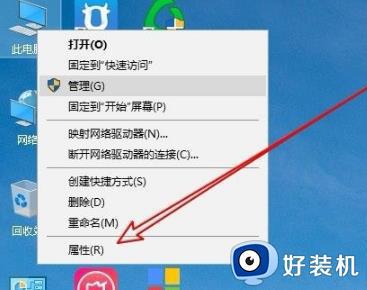win10电脑jpg图片无法显示缩略图怎么办 win10电脑图片显示jpg不显示缩略图如何处理
时间:2024-01-06 10:07:22作者:huige
在win10系统中,经常会放置很多jpg图片,但是近日有用户却发现jpg图片无法显示缩略图,这样要查找图片的时候就要一张张打开看非常不方便,那么遇到这样的问题该怎么办呢?大家不用担心,接下来就给大家介绍一下win10电脑图片显示jpg不显示缩略图的处理方法。
方法如下:
1、在Windows10系统中打开图片文件夹,发现只显示出了图片的图标,而没有显示缩略图,这样查找图片的时候非常麻烦。
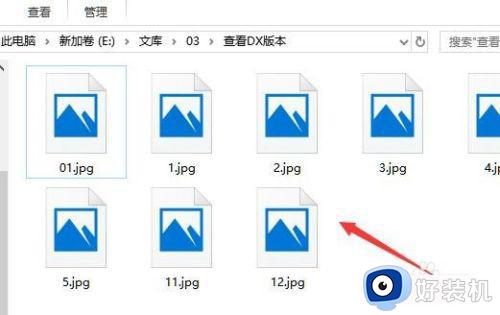
2、我们点击文件资源管理器窗口中的“文件”菜单
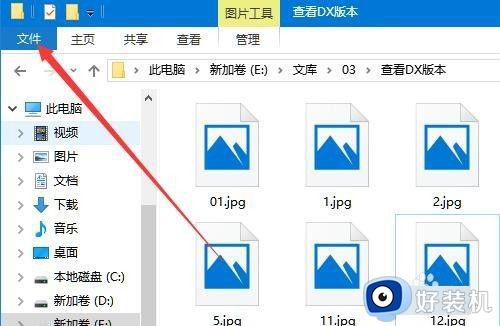
3、在打开的下拉菜单中点击“更改文件夹和搜索选项”菜单项。
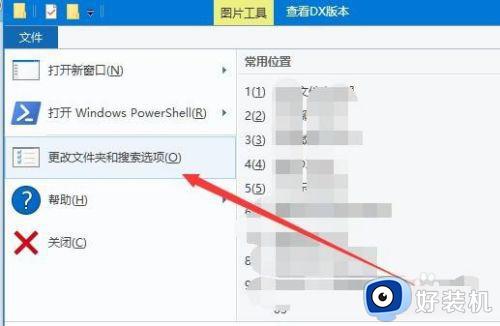
4、这时就会打开“文件夹选项”窗口中,在窗口中点击“查看”选项卡。
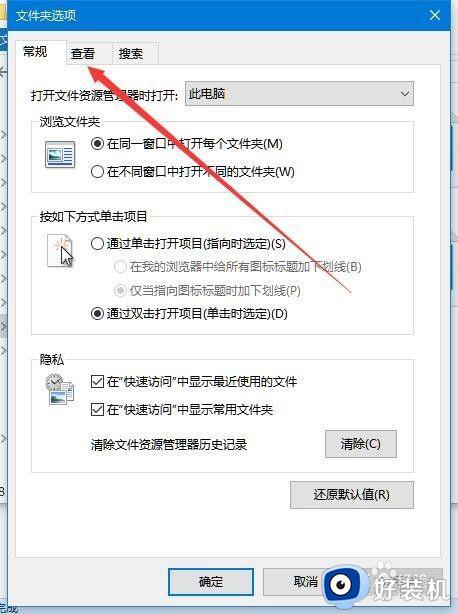
5、在打开的新窗口中,拖动“高级设置”框中的滑块,找到“始终显示图片,从不显示缩略图”一项,
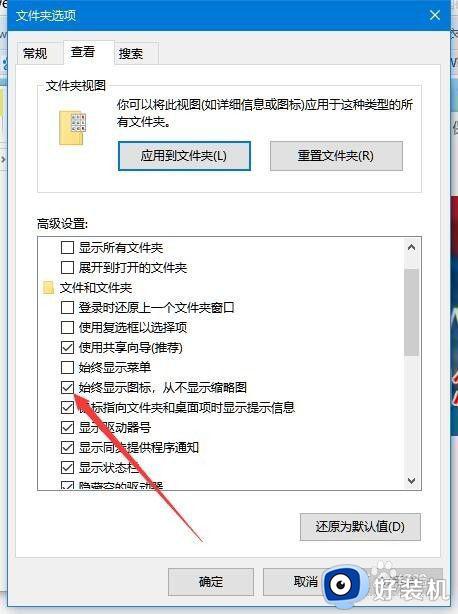
6、把“始终显示图片,从不显示缩略图”设置项前面的勾选去掉。最后点击确定按钮。
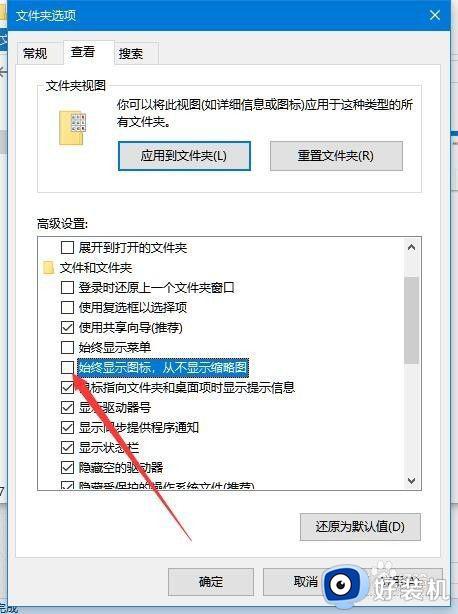
7再次打开图片文件夹,现在已显示出图片的缩略图了。
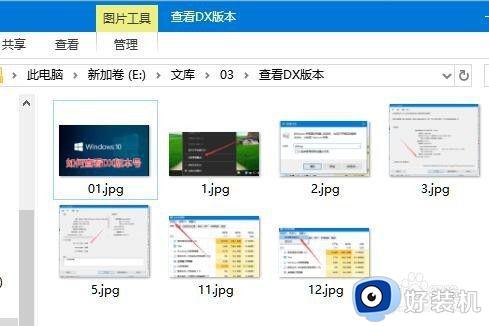
关于win10电脑jpg图片无法显示缩略图的详细解决方法就给大家介绍到这里了,有遇到一样情况的用户们可以参考上面的方法步骤来进行解决吧。