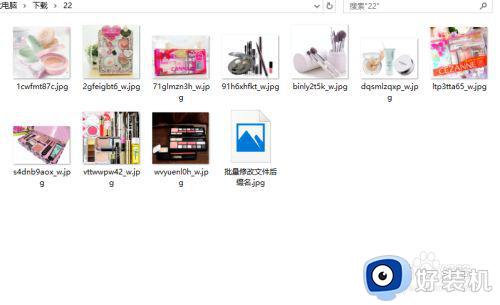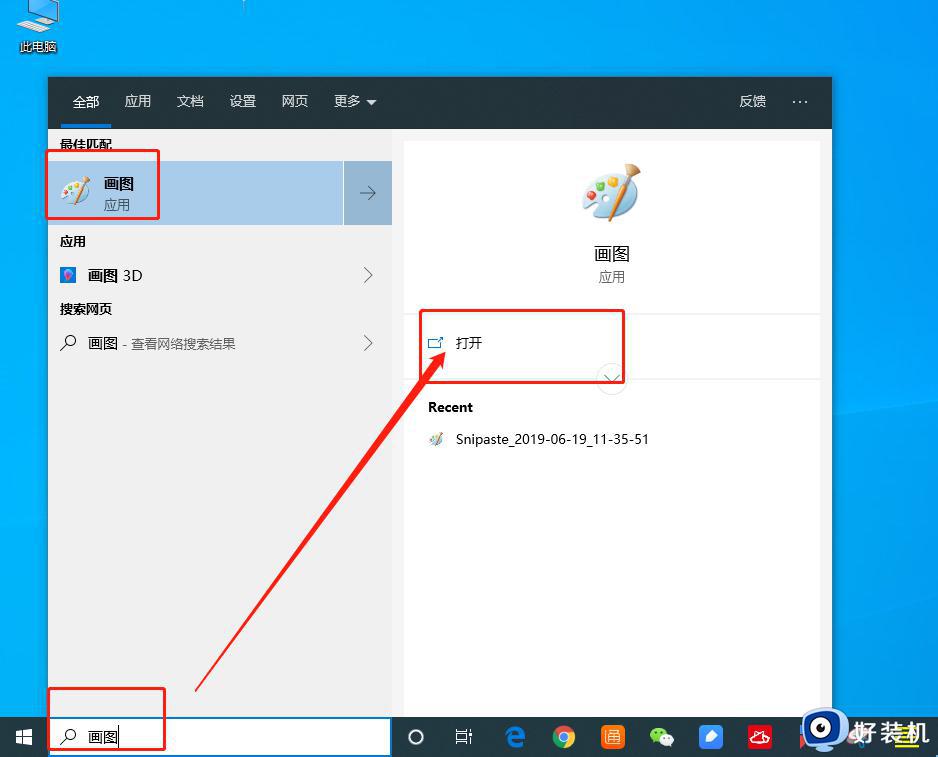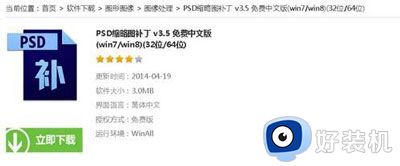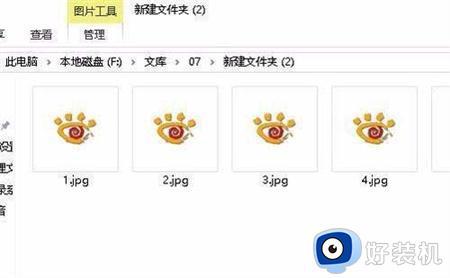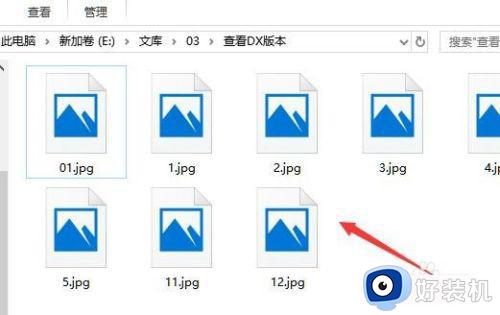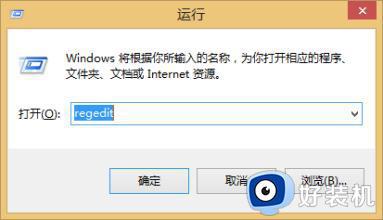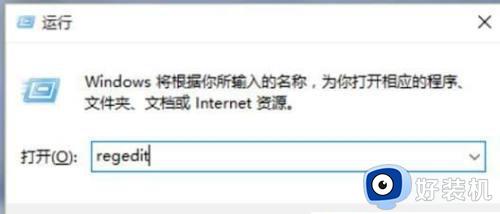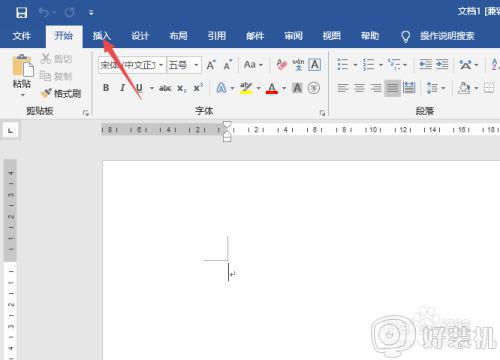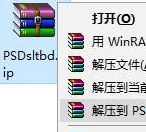win10 怎么批量把图片缩小 win10如何批量缩小图片文件大小
时间:2021-08-16 09:46:46作者:huige
当我们要在win10系统中发送图片的时候,如果图片太大的话,传输时间就会很长,那么我们就可以将图片缩小,但是如果图片多的话一张张缩小就很麻烦,其实我们可以批量把图片缩小,可以借助第三方工具,接下来给大家讲解一下win10批量缩小图片文件大小的详细步骤吧。
具体步骤如下:
1. 首先,打开批量压缩图片软件,点击其中的“图片压缩”。
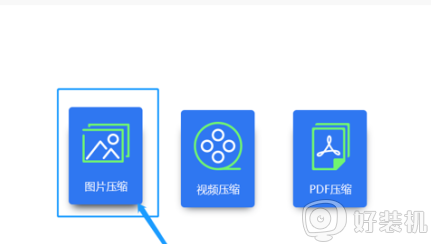
2. 进入压缩页面后,点击“添加文件”或“添加文件夹”。在出现的窗口中找到并选中我们需要压缩的图片,将其拖拽至软件中。
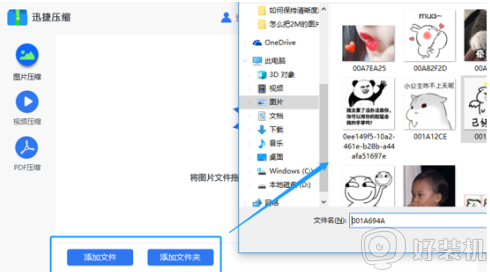
3. 接着,根据自身需要设置好“压缩选项”和“输出格式”。如果不设置,一般软件都会将“压缩选项”默认选择为“普通压缩”。
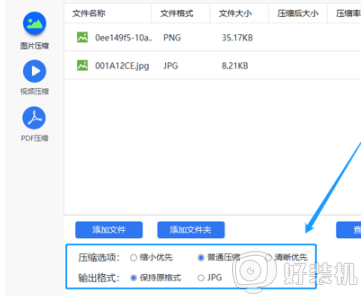
4. 然后在下图箭头所指处,设置好压缩后文件的保存路径。同时我们也可以直接选择“自定义”。
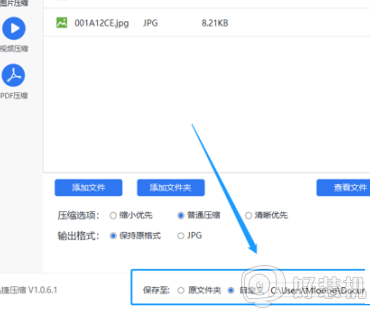
5. 点击“开始压缩”后,等待软件将图片压缩完成。
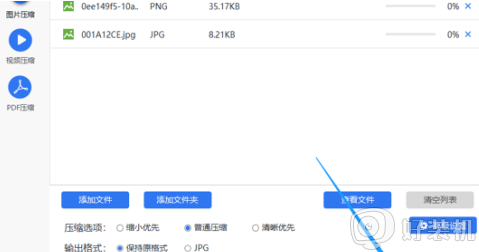
6. 压缩完成后,文件就会保存到我们刚刚设置的保存路径中。可以进入那个路径查看。同时,我们也可以直接点击下图箭头所指的“查看文件”来查看。
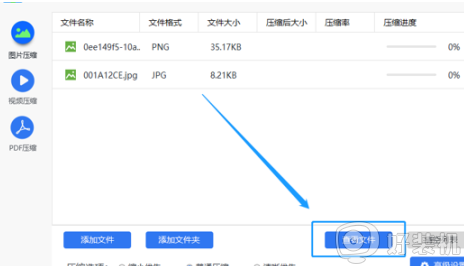
上述给大家讲解的就是win10 怎么批量把图片缩小的详细内容,有这个需要的用户们可以参考上面的方法步骤来进行操作吧。