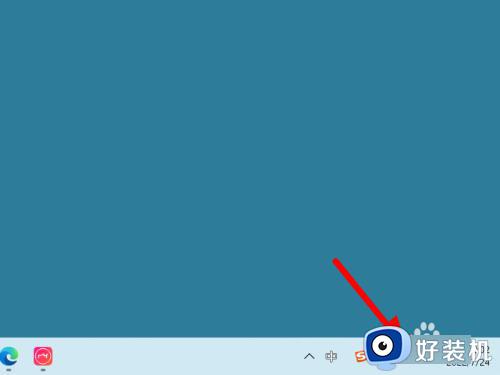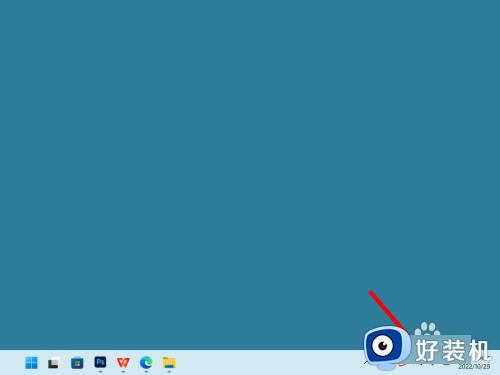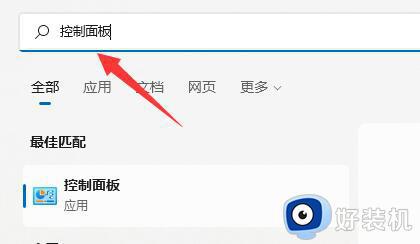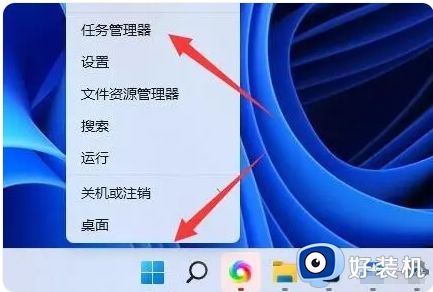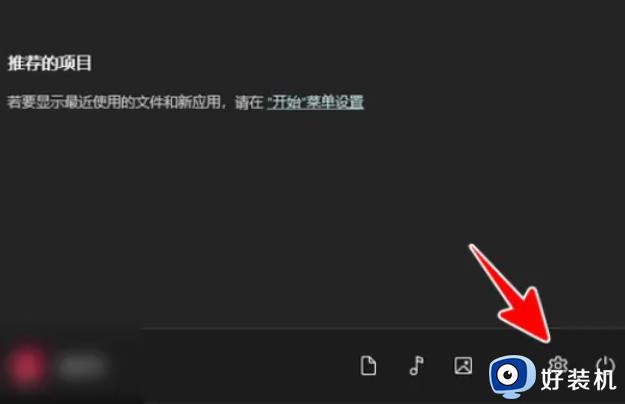win11扬声器被禁用怎么恢复 win11扬声器被禁用怎么办
时间:2023-08-28 14:27:44作者:zheng
我们可以在win11电脑中看视频,听音乐放松自己,而这都需要音频输出,有些用户在使用win11电脑的时候就发现电脑没有声音了,右下角的任务栏中显示扬声器被禁用了,这该如何解决呢?今天小编就教大家win11扬声器被禁用怎么恢复,如果你刚好遇到这个问题,跟着小编一起来操作吧。
推荐下载:win11中文版
方法如下:
1、在电脑右下角选中音量图标,鼠标右击。
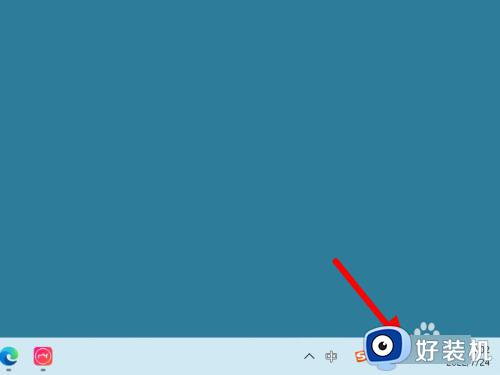
2、出现选项,点击声音问题疑难解答。
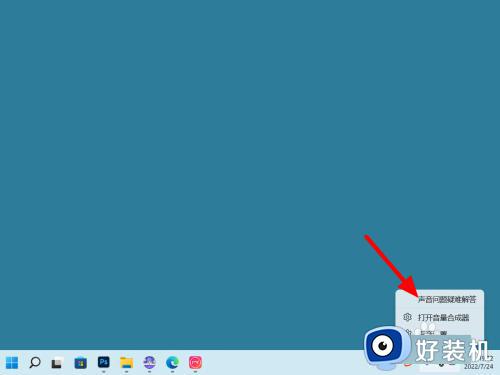
3、出现选项,选中扬声器,点击下一步。
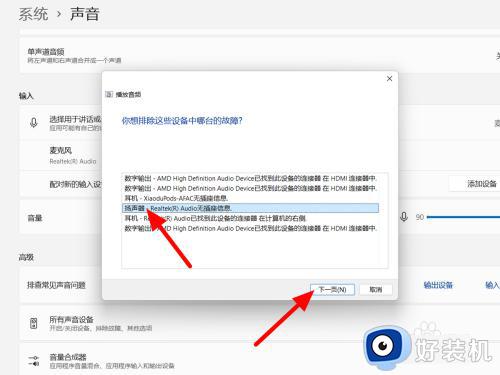
4、出现选项,点击好的。
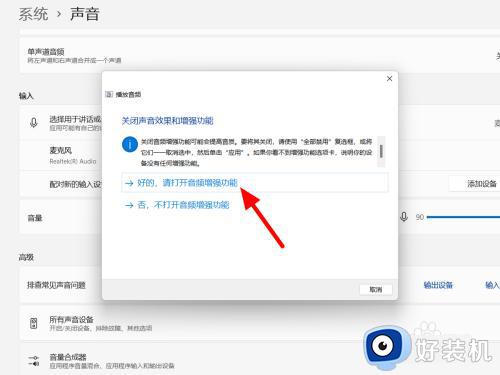
5、这样就解决扬声器被禁用的问题成功。
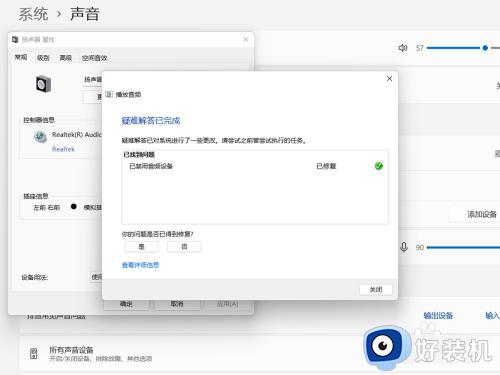
以上就是win11扬声器被禁用怎么恢复的全部内容,有遇到相同问题的用户可参考本文中介绍的步骤来进行修复,希望能够对大家有所帮助。