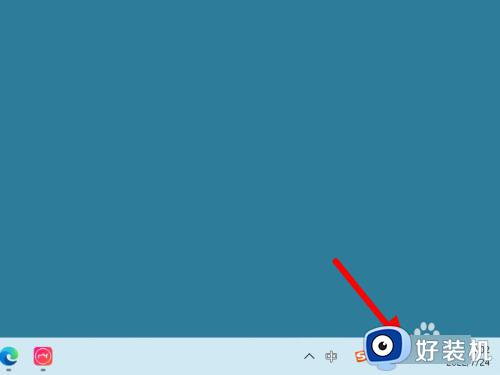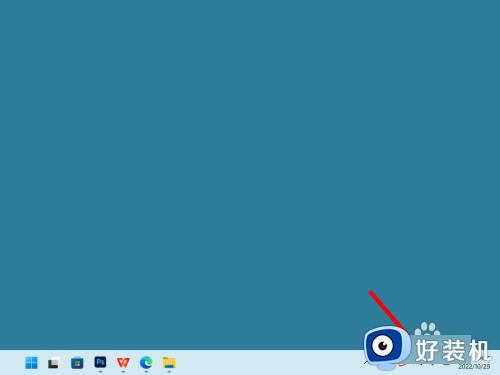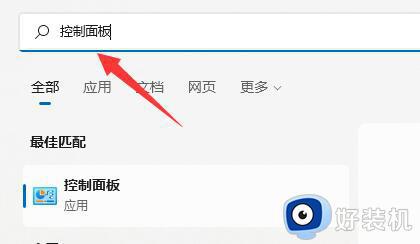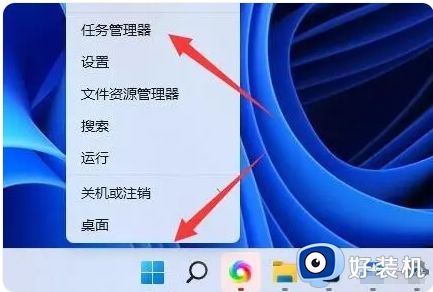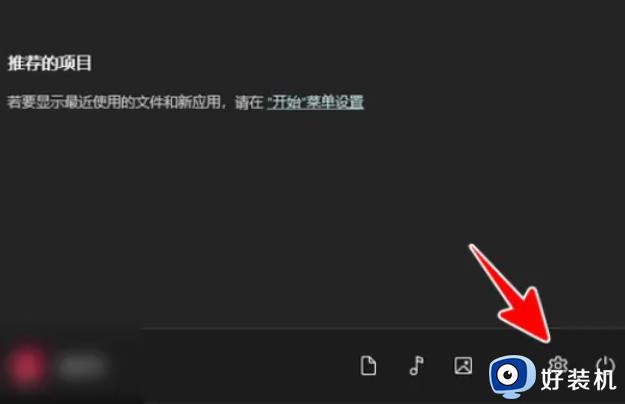win11扬声器被禁用的解决方法 win11扬声器被禁用如何修复
时间:2023-06-16 10:40:57作者:zheng
我们在使用win11电脑的时候可以使用扬声器来作为音频主要输出设备,但是有些用户在使用win11电脑的时候发现自己在使用扬声器作为音频主输出时却没有声音,排查之后发现扬声器被禁用了,这该怎么办呢?今天小编就教大家win11扬声器被禁用的解决方法,如果你刚好遇到这个问题,跟着小编一起来操作吧。
推荐下载:windows11正式版
方法如下:
1、在电脑右下角选中音量图标,鼠标右击。
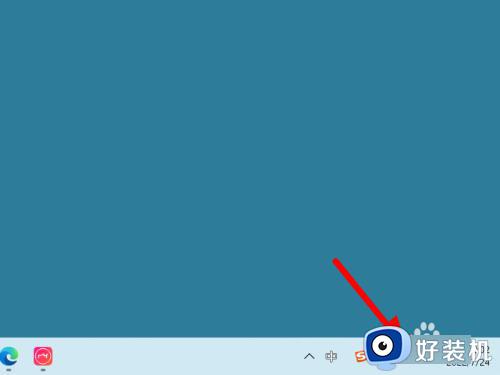
2、出现选项,点击声音问题疑难解答。
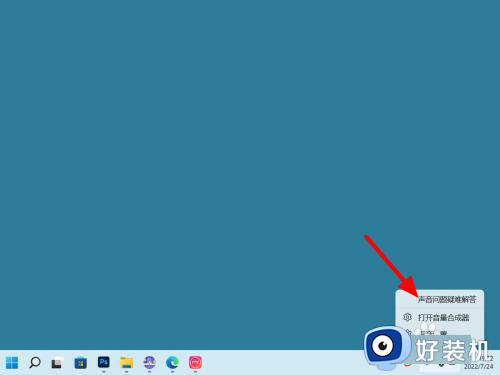
3、出现选项,选中扬声器,点击下一步。
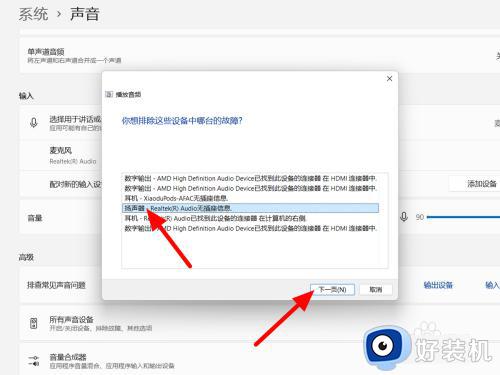
4、出现选项,点击好的。
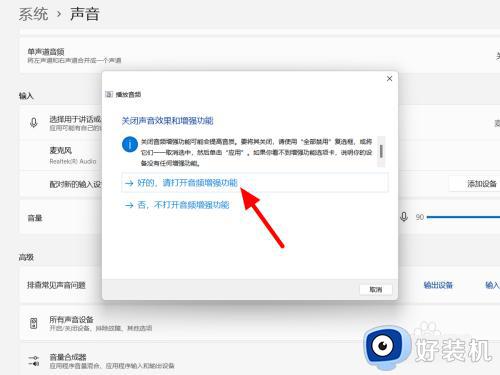
5、这样就解决扬声器被禁用的问题成功。
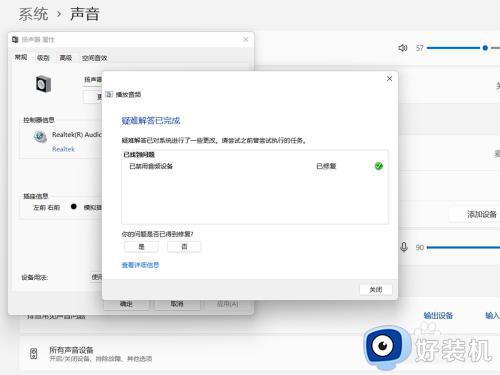
以上就是关于win11扬声器被禁用的解决方法的全部内容,还有不懂得用户就可以根据小编的方法来操作吧,希望能够帮助到大家。