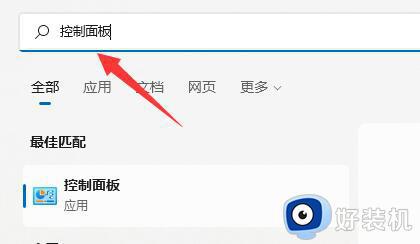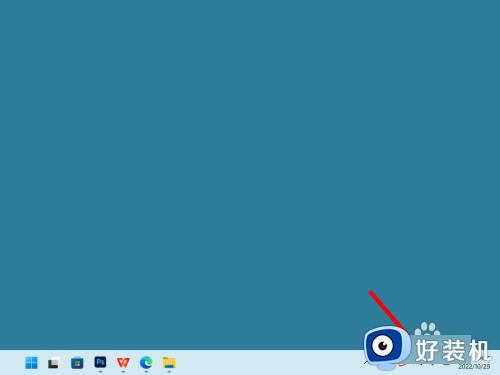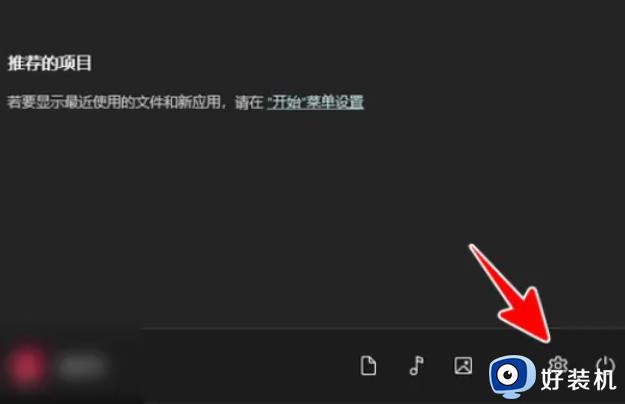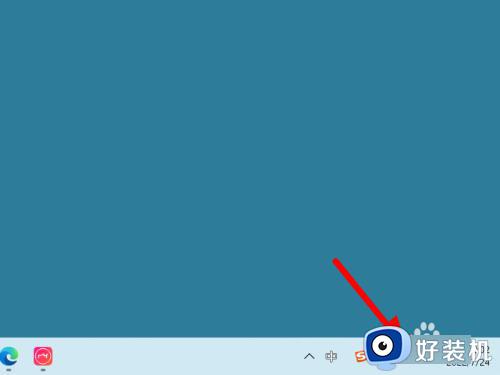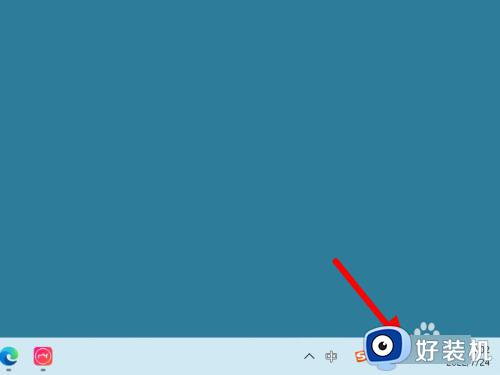电脑扬声器没声音怎么设置win11 更新win11后扬声器无声音修复方法
对于喜欢在win11专业版电脑上播放音乐的用户来说,往往需要通过桌面右下角扬声器功能来对外放声音进行调整,可是当用户在更新win11系统后,却莫名出现电脑扬声器没有声音的问题,对此win11电脑扬声器没声音怎么设置呢?今天小编就给大家带来关于更新win11后扬声器无声音修复方法。
具体方法如下:
一、没有设备
1、如果我们使用的是台式电脑,很可能是因为没有设备。
2、因为一般的台式电脑不会自带音响,我们需要插入音响或者耳机才能有声音。

二、声卡驱动丢失
1、我们在更新win11系统后,可能会导致原声卡或音响设备驱动不匹配,需要重新下载安装。
2、我们可以点开开始菜单,在其中搜索并打开“windows update settings”。
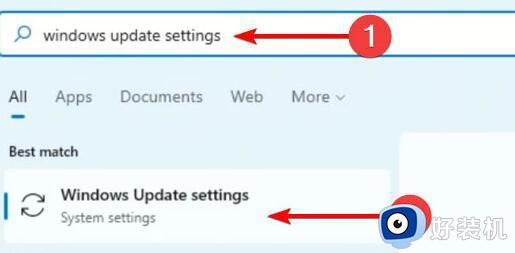
3、然后进入“more options”,选择“advanced options”。
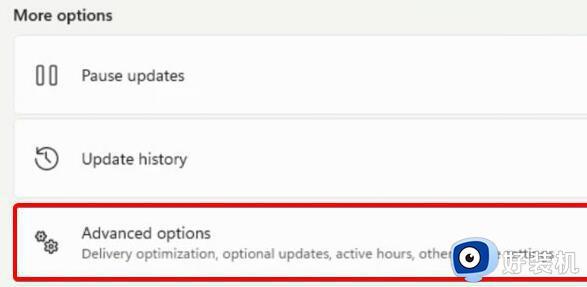
4、接着在其中进入“optional updates”。
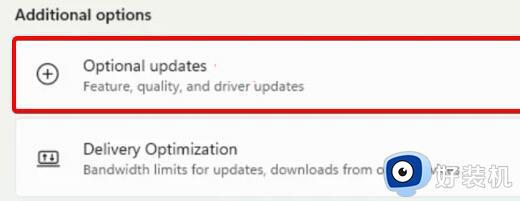
5、找到我们需要使用的驱动程序,点击“download&install”即可。
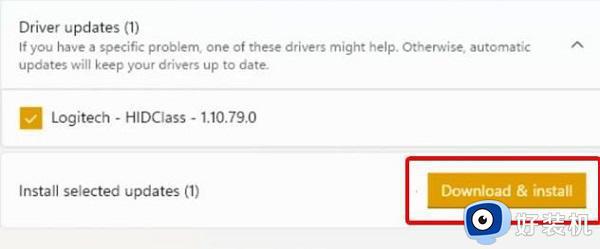
三、未知错误
1、如果既不是设备也不是驱动问题,我们还可以通过系统自检的方式来查找问题。
2、首先进入系统设置。
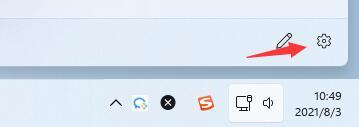
3、然后点击右侧的“声音”。
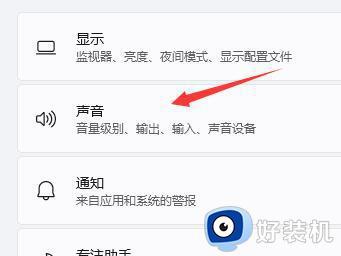
4、接着在下方的高级中点击排查常见声音问题的“输出设备”。
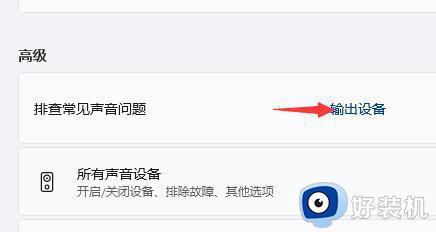
5、最后等待系统自动检测完毕并解决问题即可。
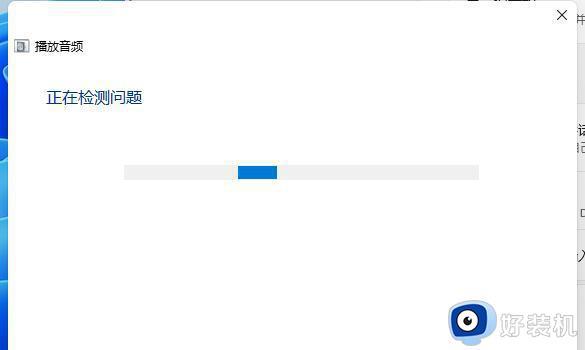
综上所述就是小编教大家的更新win11后扬声器无声音修复方法了,有遇到相同问题的用户可参考本文中介绍的步骤来进行修复,希望能够对大家有所帮助。