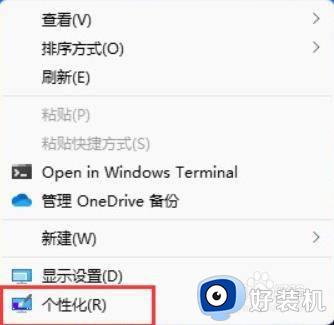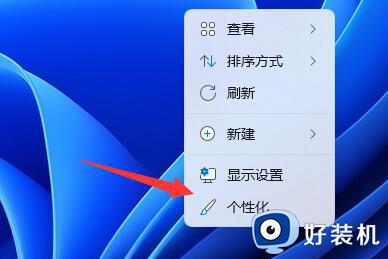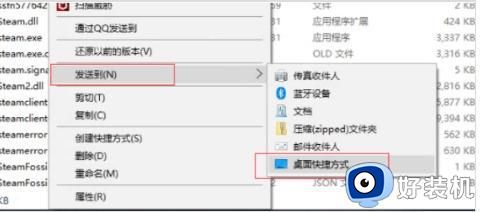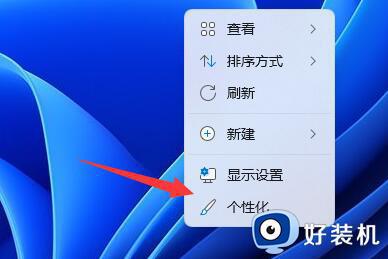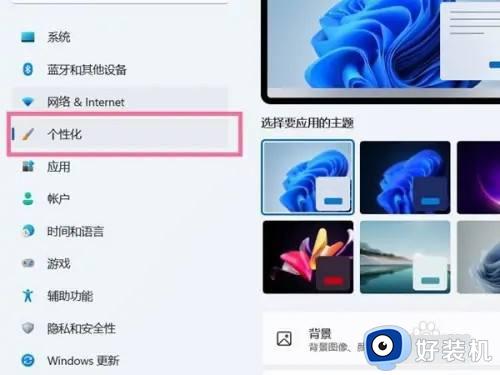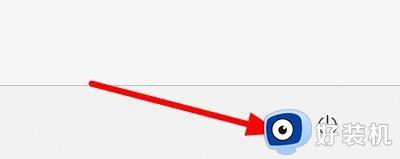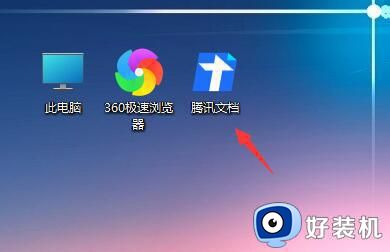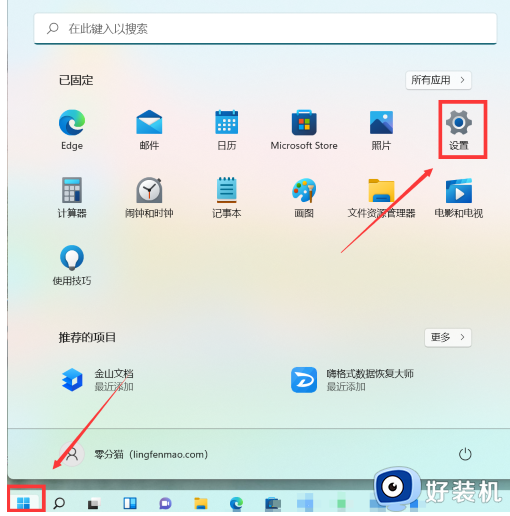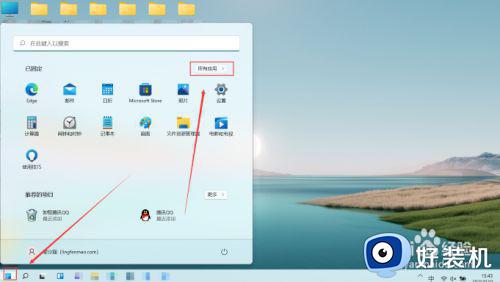win11添加我的电脑桌面图标的教程 win11怎么添加我的电脑桌面图标
时间:2023-07-26 14:26:55作者:zheng
我们在win11电脑上都可以打开我的电脑界面修改电脑中的各种配置,管理磁盘的存储情况以及查看驱动程序的运行状态,有些用户需要经常打开我的电脑来查看信息,但由于桌面上没有我的电脑的图标,每次打开都每次麻烦,今天小编就教大家win11添加我的电脑桌面图标的教程,操作很简单,跟着小编一起来操作吧。
推荐下载:win11专业版
方法如下:
1、点击win11开始菜单的【设置】选项进入,如图所示。
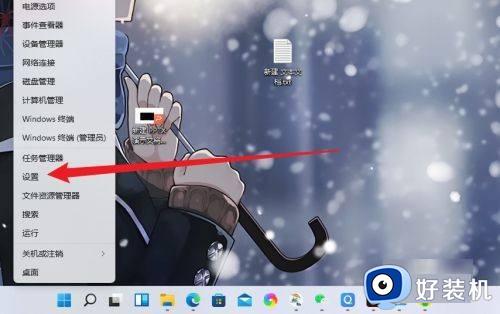
2、点击【个性化】进入,如图所示。
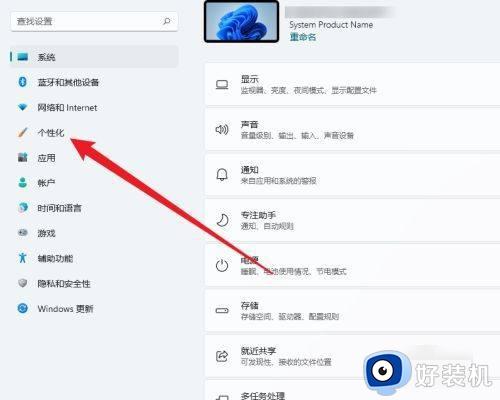
3、点击【主题】进入,如图所示。
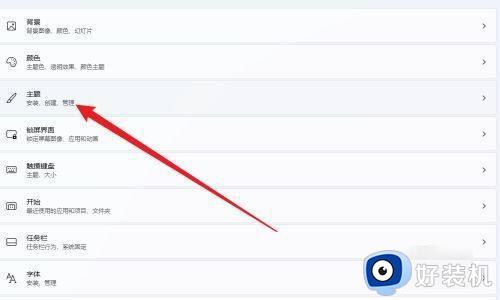
4、点击相关设置的【桌面图片设置】,如图所示。
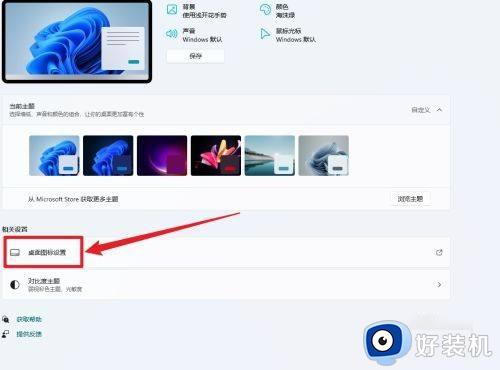
5、勾选选项界面的【计算机】选项即可,如图所示。
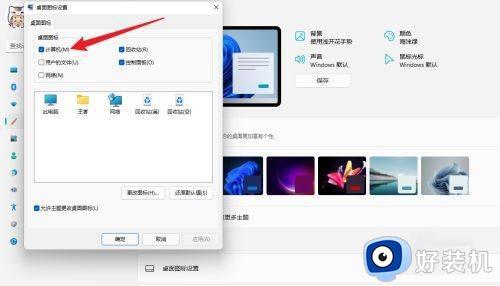
以上就是关于win11添加我的电脑桌面图标的教程的全部内容,还有不懂得用户就可以根据小编的方法来操作吧,希望能够帮助到大家。