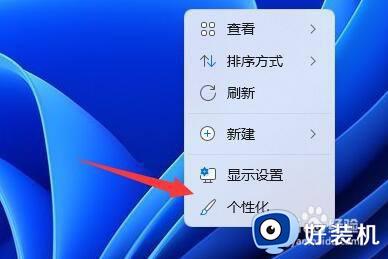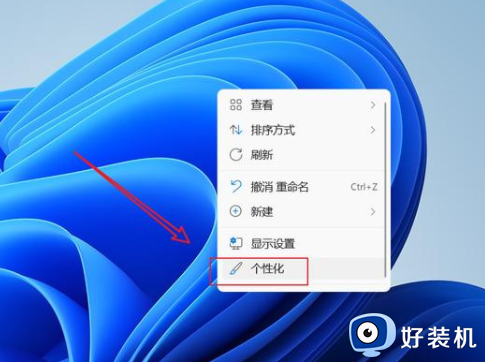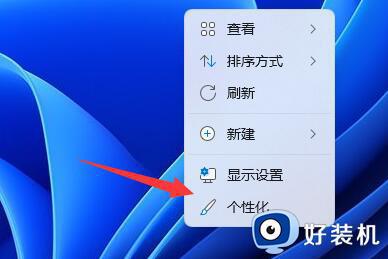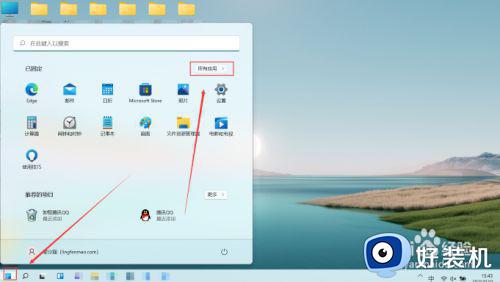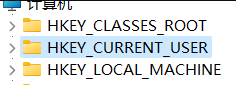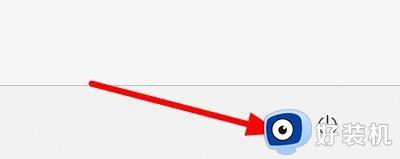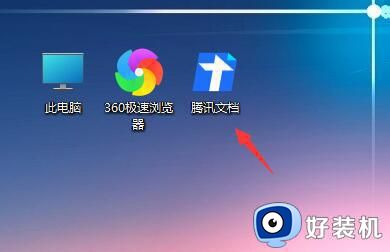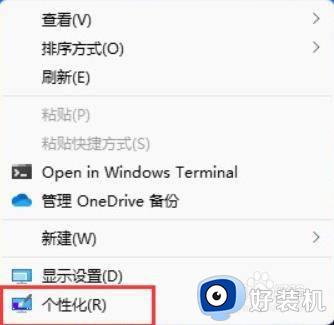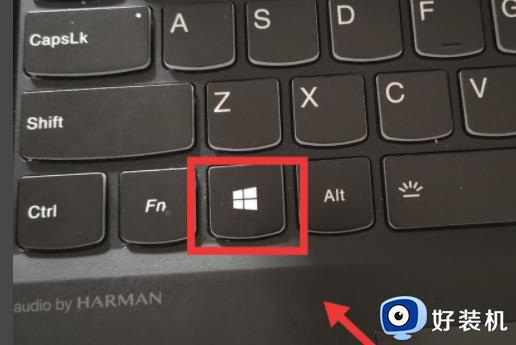Win11系统桌面添加图标步骤 Win11桌面如何设置常用程序图标
时间:2023-05-26 10:54:34作者:run
Win11系统桌面添加图标步骤,Win11 ghost系统的桌面对于一些用户来说,可能会感觉不太习惯,因为它不会像之前系统那样默认显示桌面图标,而是采用了全新的设计,不过,这并不妨碍用户自己添加图标。下面我们就来了解一下Win11系统桌面添加图标的步骤,以及如何设置常用程序图标。
Win11系统桌面添加图标步骤:
一、软件安装时,注意软件提示,勾选【自动创建桌面快捷方式】选项,即可安装完毕后,自动在桌面生成快捷方式。
二、打开软件安装根目录,右击程序执行文件XXXX.exe文件,选择【发送到】-【桌面快捷方式】。
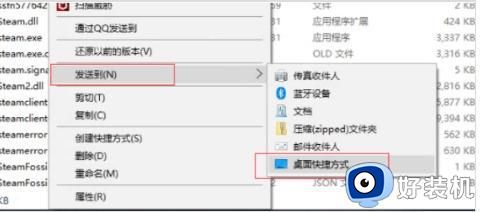
三、可以将应用商店下载的软件拖放多桌面,具体方法如下:
1、点击【开始按钮】,点击【所有应用】,找到您想要拖拽的软件。
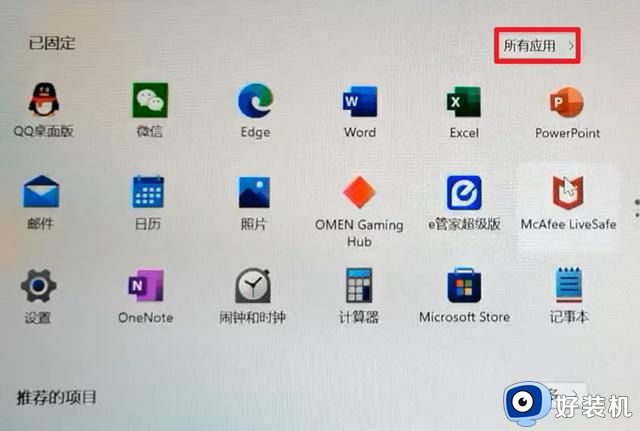
2、如果出现【链接】字样,证明当前软件可以放到桌面。
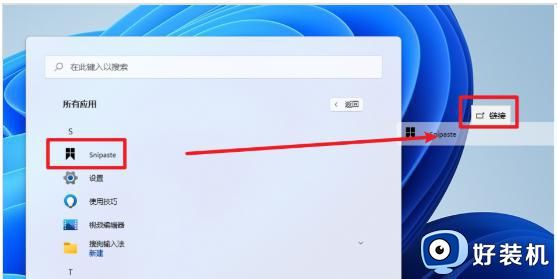
3、如果出现这种图标,证明当前的软件是无法放到桌面。
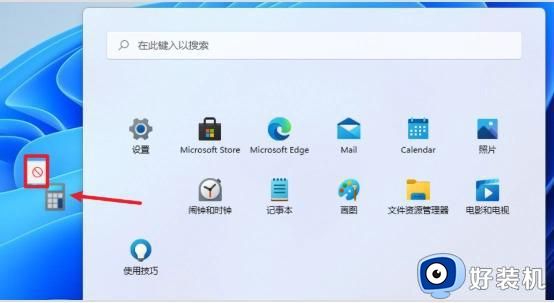
以上是Win11系统桌面添加图标的步骤,如果您也遇到同样的问题,请参考本文的方法进行处理,希望这些信息能够对您有所帮助。