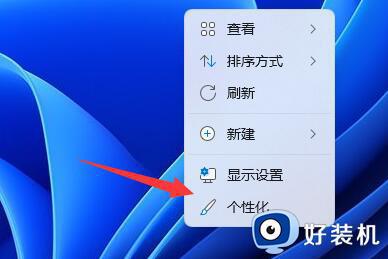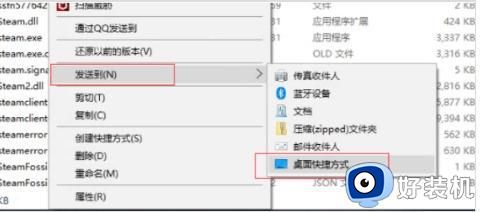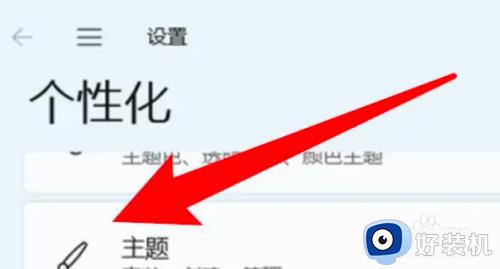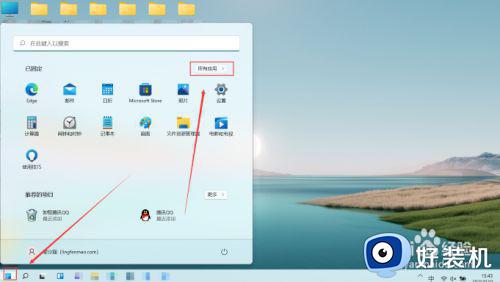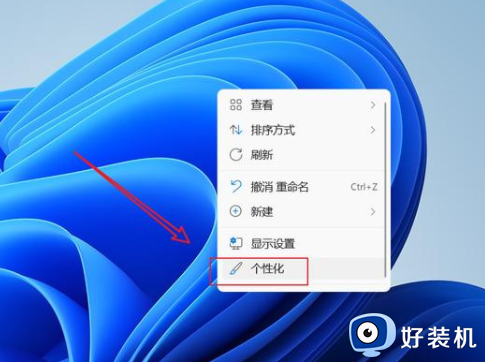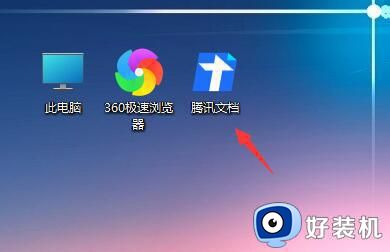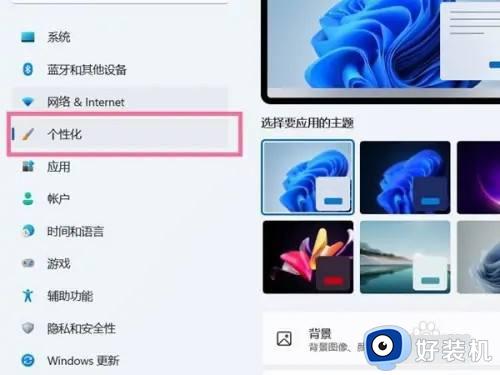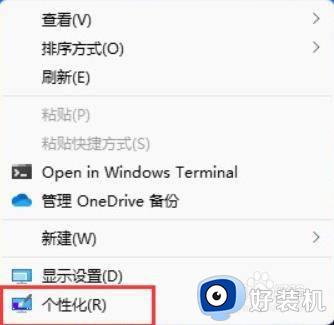win11怎么添加桌面图标 windows11添加桌面图标的方法
时间:2023-10-26 17:43:41作者:jhuang
现在越来越多的用户已经安装了最新的操作系统win11纯净版,我们在使用电脑的时候都会在桌面上添加各种图标,方便我们的操作。所以win11怎么添加桌面图标是我们使用电脑的重要操作之一。为了帮助大家更好地了解和掌握这一操作,本文将为大家详细介绍windows11添加桌面图标的方法。
一、添加系统图标
1、右击桌面空白处,选择“个性化”选项。
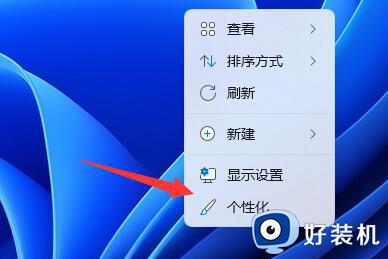
2、在界面中选项“主题”选项。
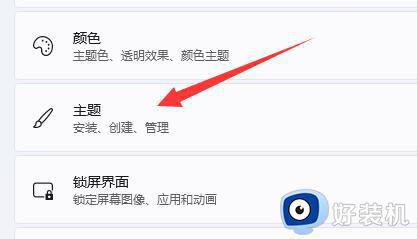
3、然后点击“相关设置”中的“桌面图标设置”。
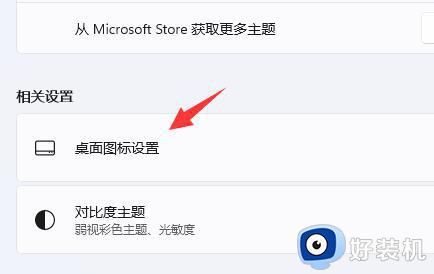
4、最后在想要添加到桌面的系统图标前面的框框中打勾,随后点击确定即可。
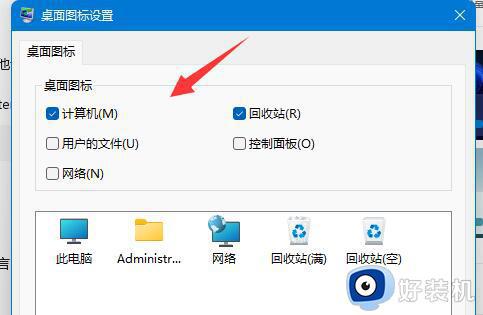
二、添加软件/文件图标
1、找到想要添加到桌面的文件/软件,然后右击它选择“显示更多选项”。
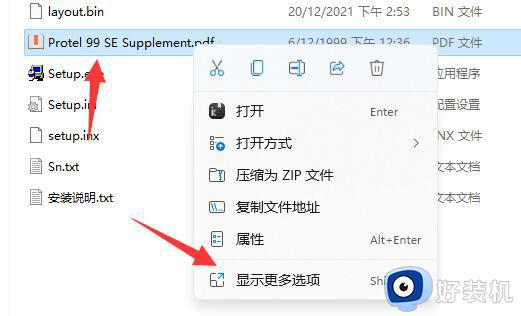
2、在给出的选项中选择“发送到”——“桌面快捷方法”就可以了。
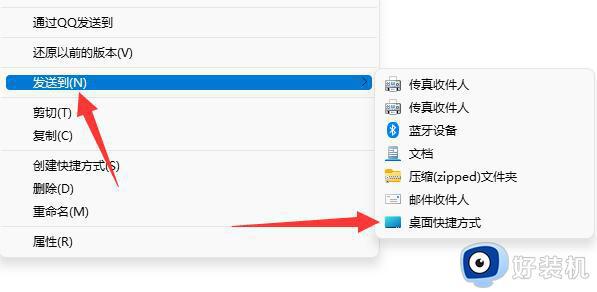
以上就是win11怎么添加桌面图标的全部内容,碰到同样情况的朋友们赶紧参照小编的方法来处理吧,希望能够对大家有所帮助。