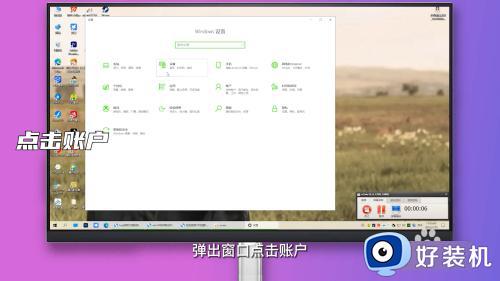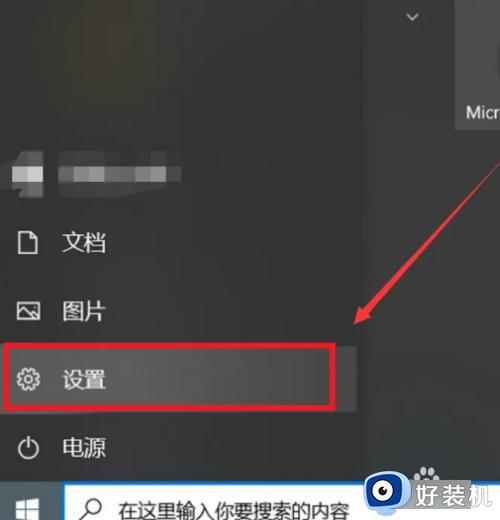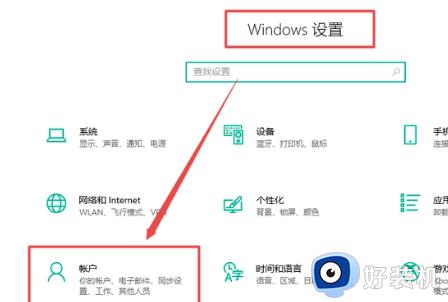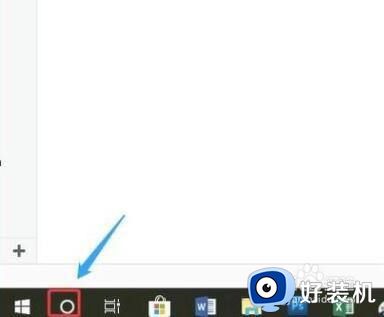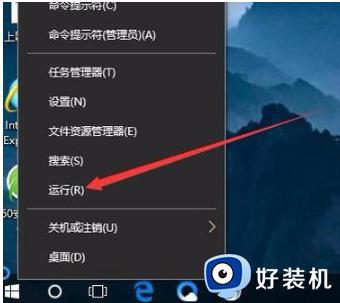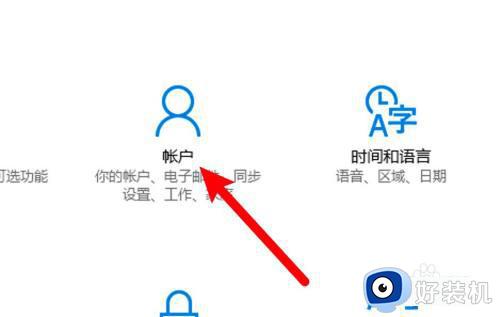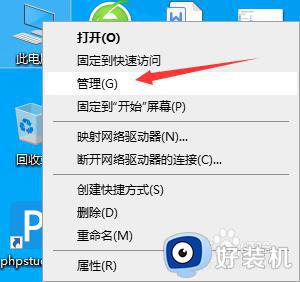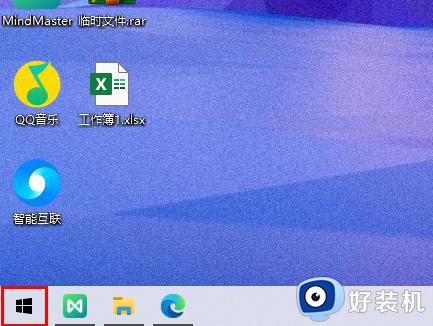win10开机密码如何取消 win10开机密码设置取消方法在哪
如今电脑已成为我们生活中必不可少的工具之一,随着技术的不断发展,我们也面临着一系列的安全问题,所以许多win10旗舰版用户都会设置开机密码。对于一些用户来说,这样的设置可能会带来一些不便。win10开机密码如何取消呢?本文将为大家介绍win10开机密码设置取消方法在哪,帮助大家解决问题。
win10开机密码如何取消
方法一:设置
1、右击屏幕左下角【开始】键,选择【运行】选项,输入【Control Userpasswords2】后点击确认。
2、然后就会出现【用户帐户】窗口,取消勾选【必须输入用户名称和密码,才能使用这台计算机】。
3、点击按【应用】按钮,点击【确定】,最后我们将计算机重新启动一下后即可关闭开机密码。
方法二:控制面板
1、点击打开【控制面板】功能,然后将界面切换到【类别】选项,就会弹出一个对话框。

2、点击【用户账户-更改账户类型】,然后将需要修改的账户修改一下,再点击【进入账户】。
3、然后在里面找到【更改密码】,最后将就密码输入进去,不要填写新密码点击【确定】即可。
方法三:命令
1、按【win+R】键,输入【netplwiz】的命令,按回车键,然后将界面切换到【高级】状态。
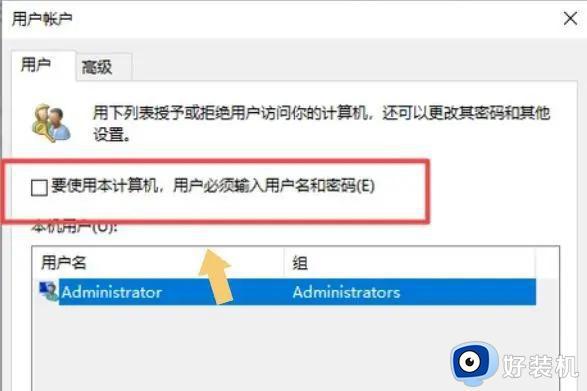
2、依次点击【用户-Administrator-设置密码】,然后根据系统的提示信息进行相关操作就行了。
方法四:快捷键
直接按【Ctrl+Alt+Del】键,就会切换页面,点击【更改密码】,将旧密码输入,新密码空白即可。
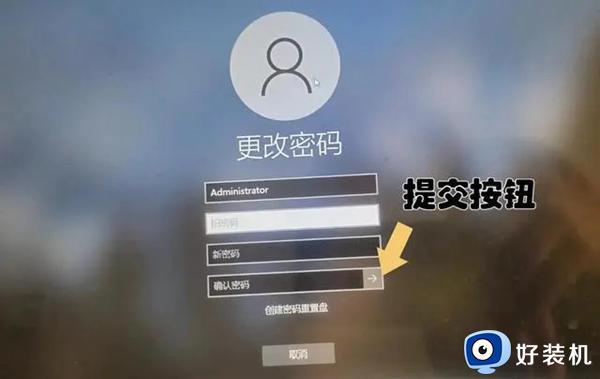
以上就是win10开机密码设置取消方法的全部内容,如果遇到这种情况,你可以按照小编的步骤解决问题,非常简单快速。