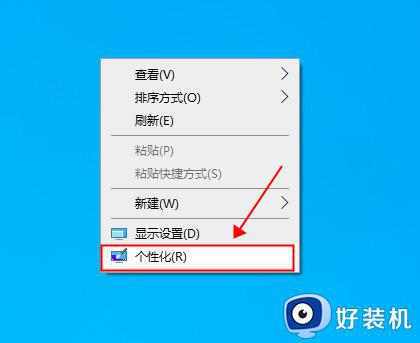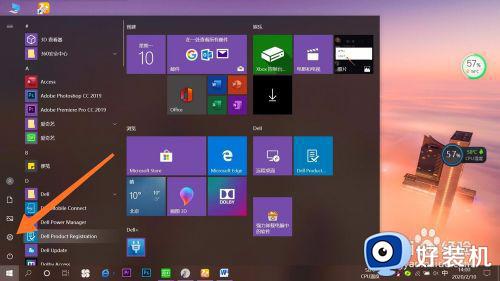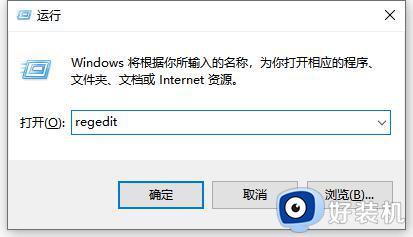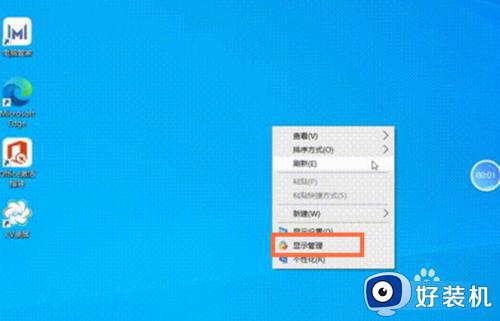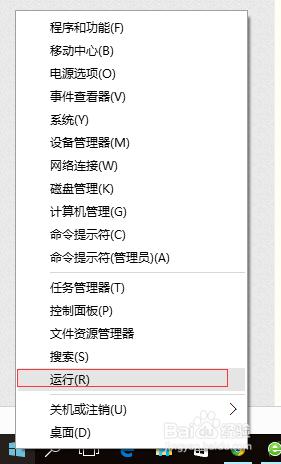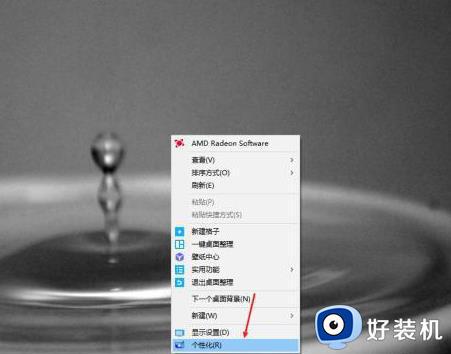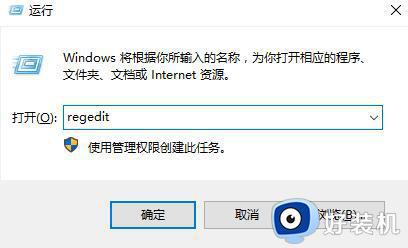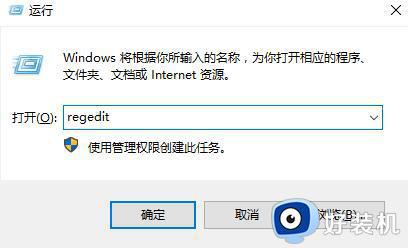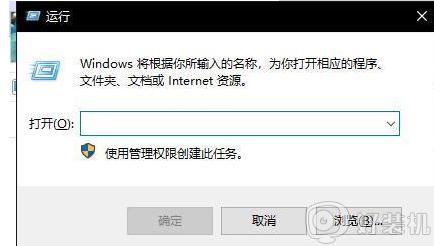win10怎么设置护眼的纯色壁纸 win10如何设置护眼色壁纸
时间:2022-10-20 14:20:47作者:run
为了用户在长时间操作win10系统时眼睛的疲劳感降低,我们可以通过设置护眼色壁纸来更好的保护眼睛视力,今天小编给大家带来win10怎么设置护眼的纯色壁纸,有遇到这个问题的朋友,跟着小编一起来操作吧。
解决方法:
1.先来看一下以前设置了图片为桌面的背景,如果你不喜欢这类图片的话,我们可以把其设置为纯色的背景。
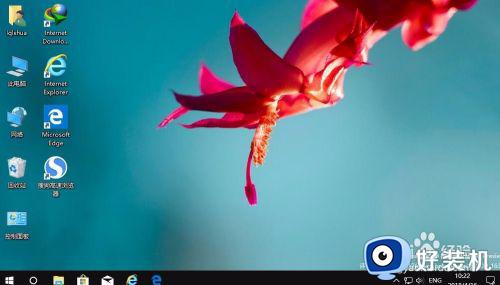
2.这时只需要右键点击左下角的开始按钮,在弹出菜单中选择“设置”菜单项。
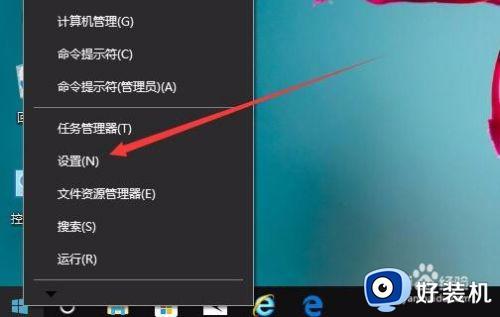
3.然后在打开的设置窗口中,点击个性化图标。
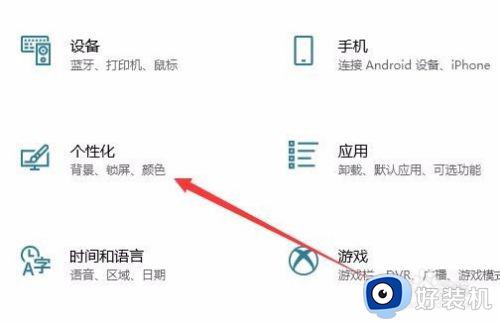
4.这时就可以打开Windows10的个性化设置窗口,点击左侧边栏的“背景”菜单项。
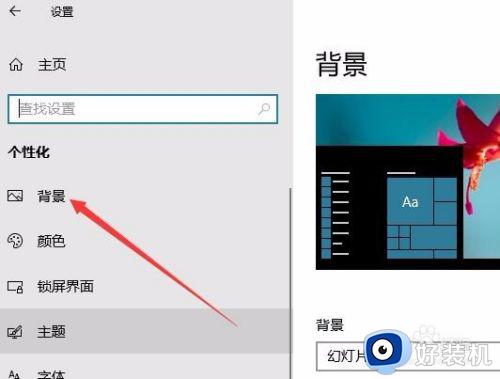
5.在右侧窗口中找到背景设置项,点击该下拉按钮。
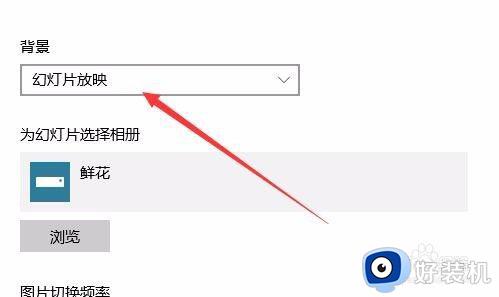
6.在打开的下拉按钮中点击“纯色”菜单项。
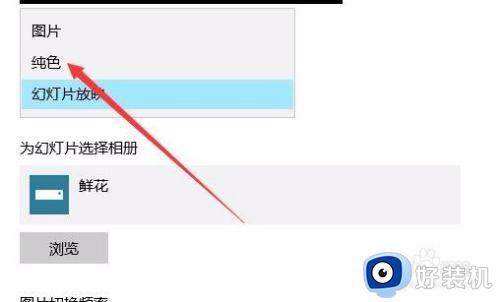
7.接下来在下面出现的背景色中选择自己喜欢的颜色即可。

8.这时回到Windows10的桌面,可以看到当前的桌面已设置为纯色了。
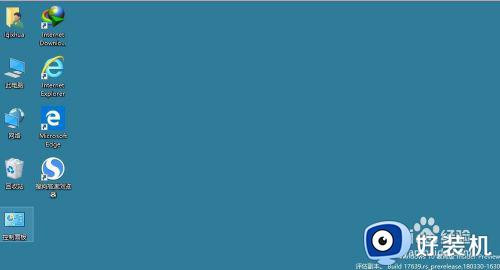
以上就是小编教大家的win10设置护眼色壁纸方法的全部内容,有需要的用户就可以根据小编的步骤进行操作了,希望能够对大家有所帮助。