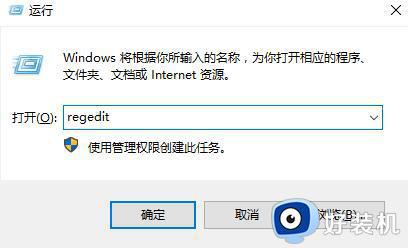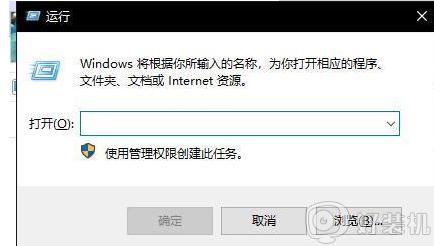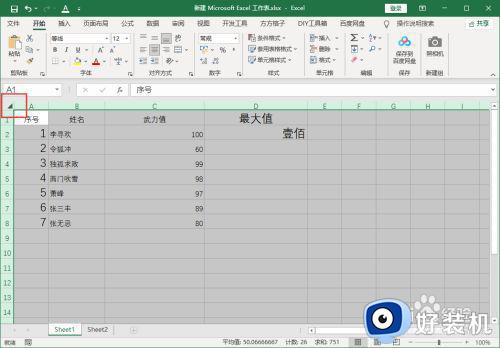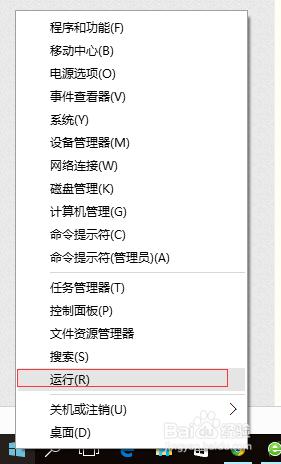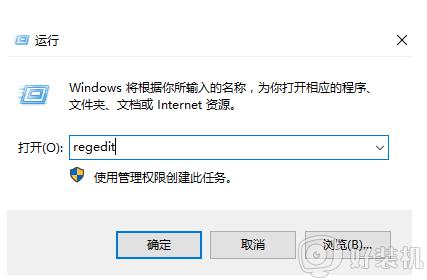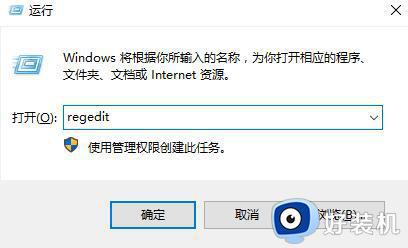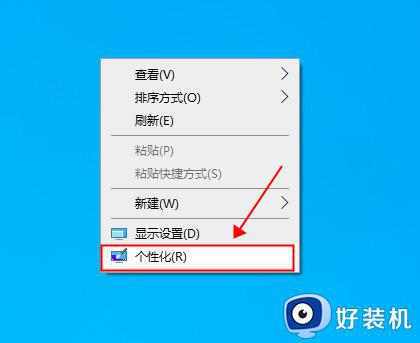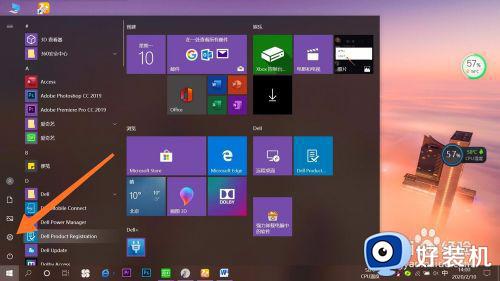win10窗口护眼模式颜色参数设置教程 win10电脑护眼色怎么设置参数
时间:2024-01-12 11:16:26作者:xinxin
我们在长时间使用win10电脑的过程中,屏幕显示的亮度难免也会对用户眼睛造成损伤,因此微软也在win10系统中添加有护眼模式功能,用户可以通过设置窗口护眼颜色参数来更好保护眼睛视力,可是win10电脑护眼色怎么设置参数呢?下面小编带来的win10窗口护眼模式颜色参数设置教程。
推荐下载:笔记本电脑win10下载
具体方法:
1、首先在键盘上按下组合键【win】+【R】打开运行窗口输入【regedit】点击确定打开。
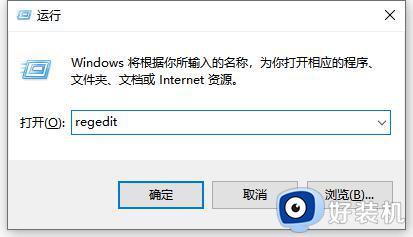
2、然后依次展开注册表文件夹:【HKEY_CURRENT_USERControl PanelColors】
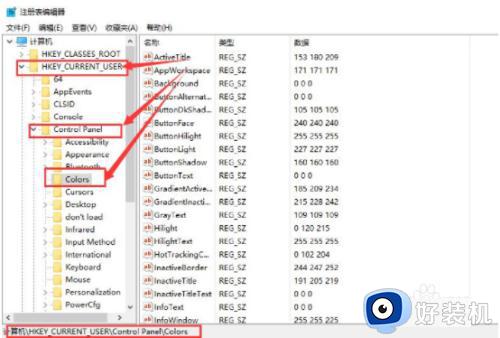
3、然后在Colors文件夹中找到【window】选项,鼠标右键它,选择【修改】。
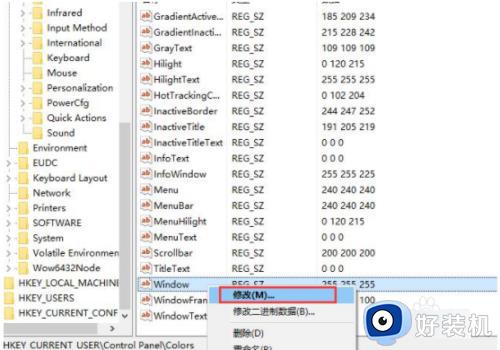
4、然后在将数值数据更改为【202 234 206】,点击【确定】就行了。
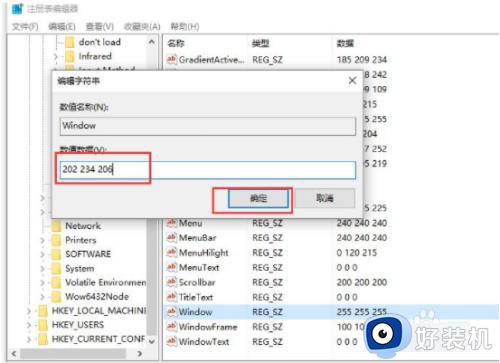
以上就是小编给大家介绍的win10窗口护眼模式颜色参数设置教程了,如果有不了解的用户就可以按照小编的方法来进行操作了,相信是可以帮助到一些新用户的。