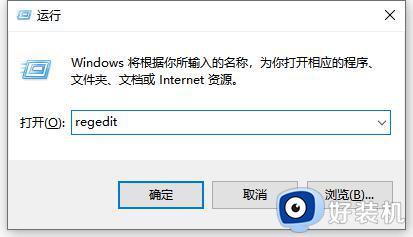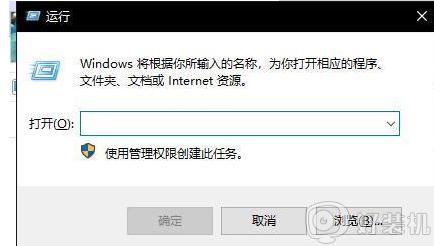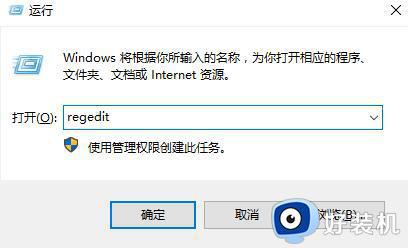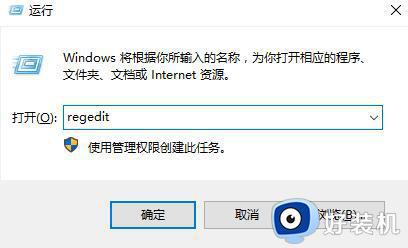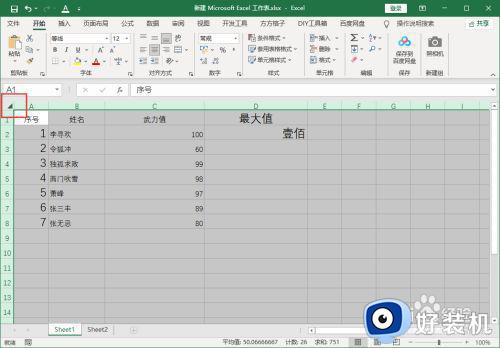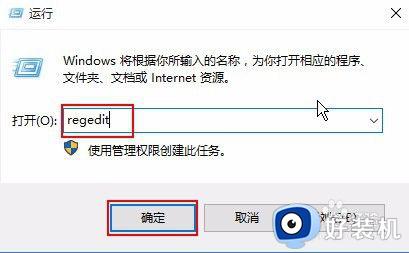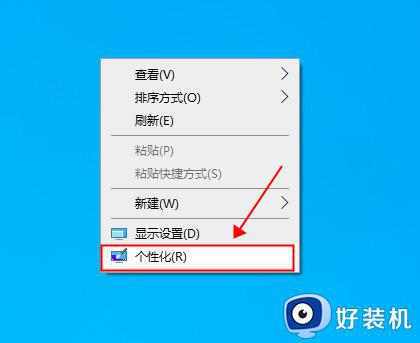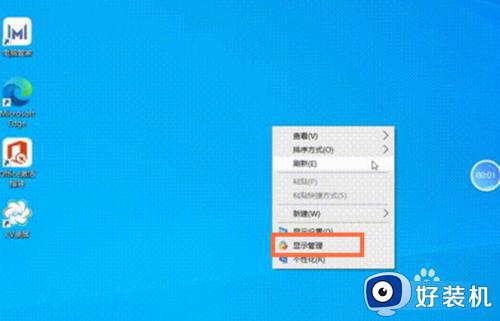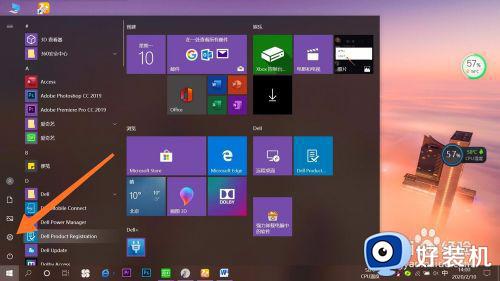win10护眼颜色设置方法 win10护眼色怎么设置
一般电脑打开窗口的背景都是白色的,如果看久了话就会比较刺眼影响我们的视力,所以这个时候可以给电脑设置护眼色,只是有很多用户并不知道win10护眼色怎么设置吧,其实操作方法并不会难,如果你也想设置的话,可以跟着小编一起来看看win10护眼颜色设置方法。
方法如下:
1、windows+R键调出运行窗口(或者鼠标右击开始键,选择运行)。
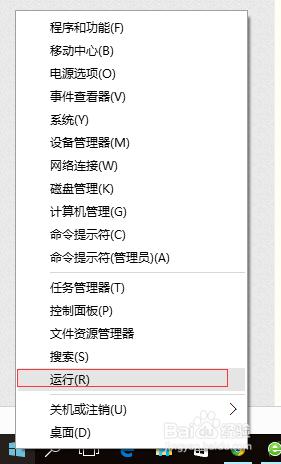
2、在运行窗口中输入 regedit 调出注册表编辑器。
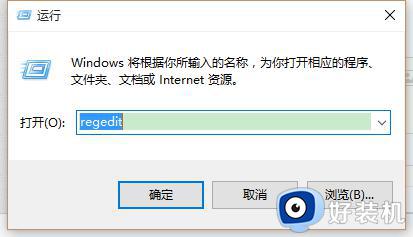
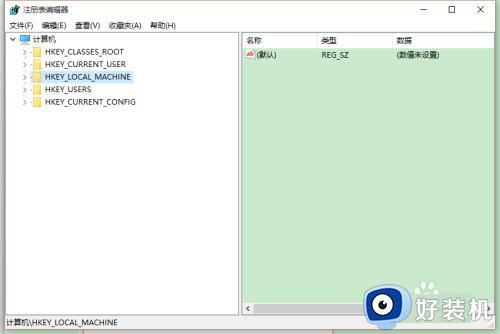
3、按照如下顺序找到windows:
[HKEY_CURRENT_USERControl PanelColors]windows。
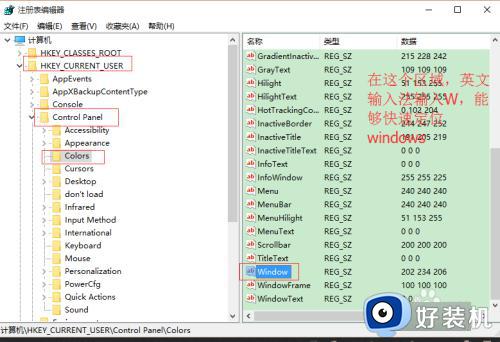
4、双击windows 进入编辑状态 将原本数值删除并输入:202 234 206
点击确定推出注册表编辑。
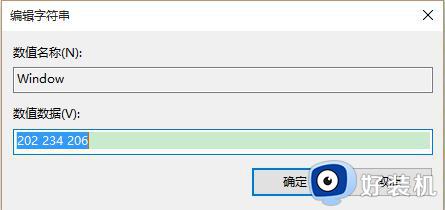
5、按照如下顺序找到 window:
[HKEY_LOCAL_MACHINESOFTWAREMicrosoftWindowsCurrentVersionThemesDefaultColorsStandard]。
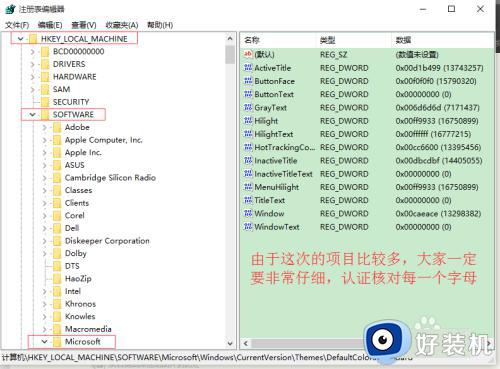
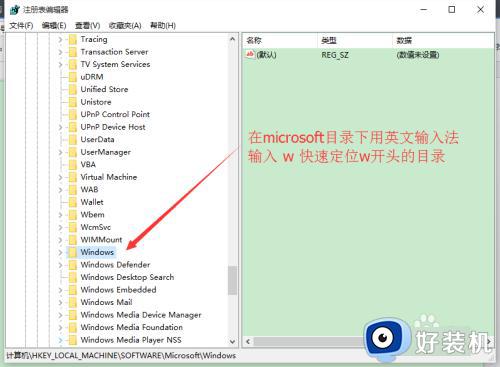
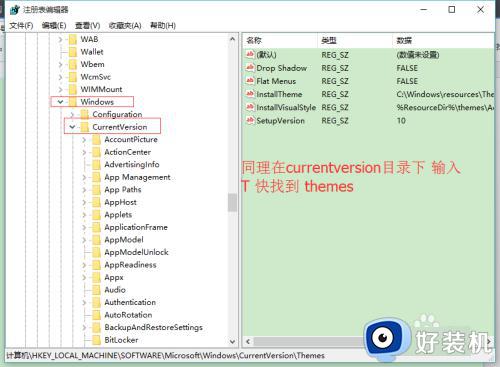
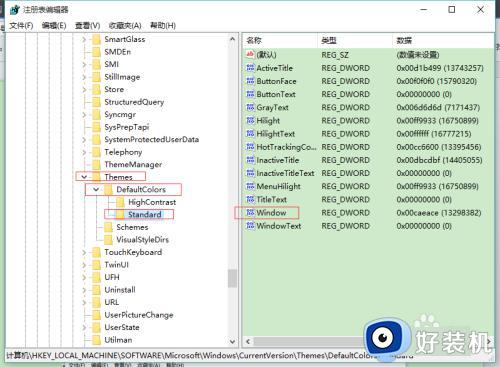
6、双击 window 打开编辑窗口,默认是勾选十六进制(若不是请勾选十六进制),将原始数据改为:caeace。点击确定退出注册表。
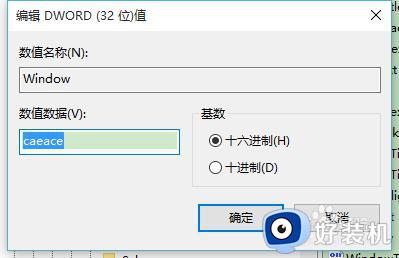
7重启电脑即可生效。可以打开TXT或者word文档查看效果。

以上给大家介绍的就是win10护眼色的详细设置方法,有需要的用户们可以参考上述方法步骤来进行设置,相信可以帮助到大家。