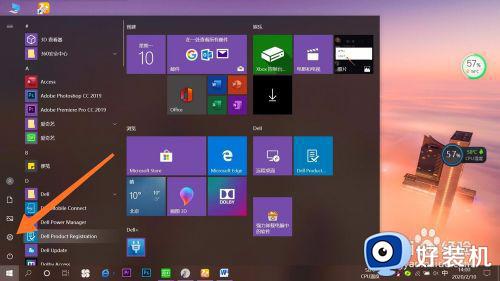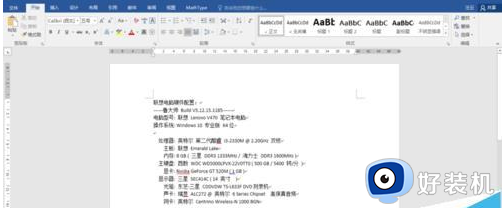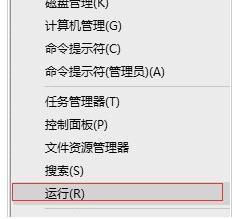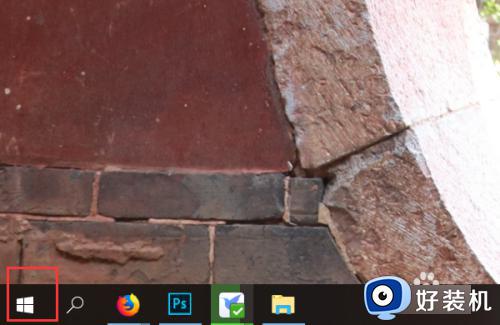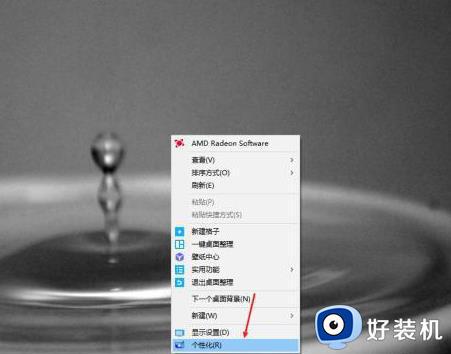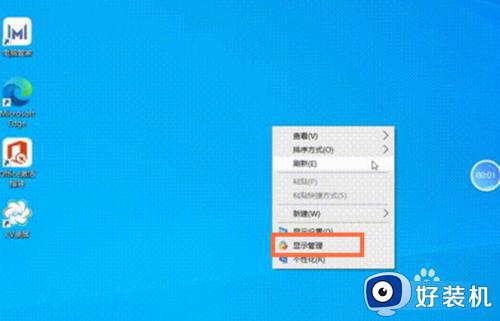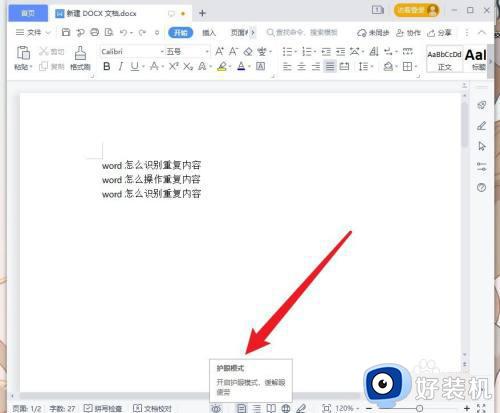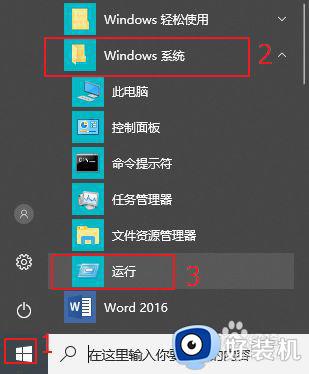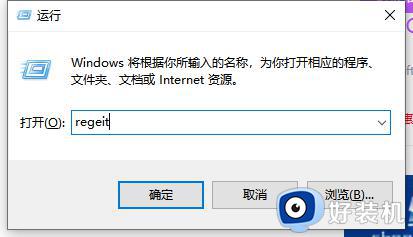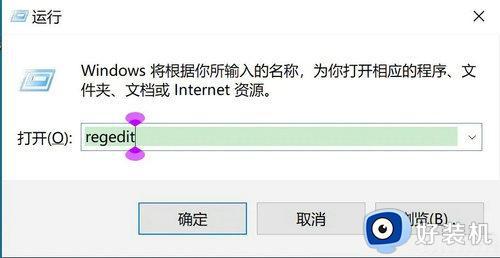如何设置win10电脑绿色护眼 win10电脑背景绿色护眼怎么设置
当用户在长时间操作win10系统的过程中,电脑屏幕的亮度难免会影响到用户的眼睛视力,因此我们可以开启win10系统自带的绿色护眼模式来防护,然而大多用户都不懂得怎么设置,对此如何设置win10电脑绿色护眼呢?以下小编就来告诉大家win10电脑背景绿色护眼设置方法。
推荐下载:Win10专业版下载
具体方法:
方法一、
1.鼠标右键点击桌面空白处,选择个性化。
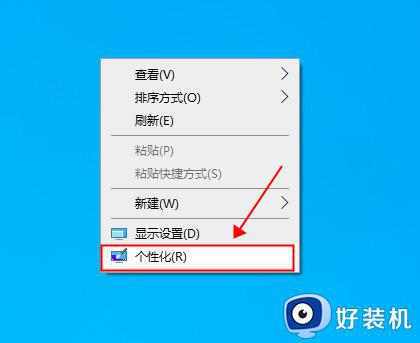
2.在设置界面选择颜色,点击进入。
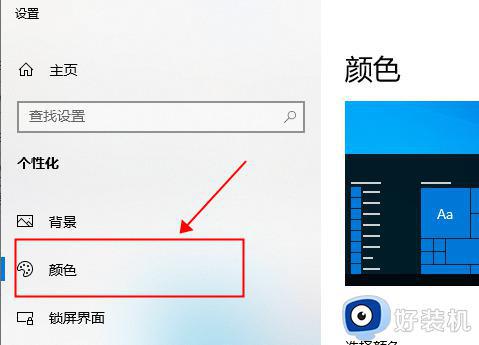
3.在颜色菜单打开以后,选择自定义颜色。
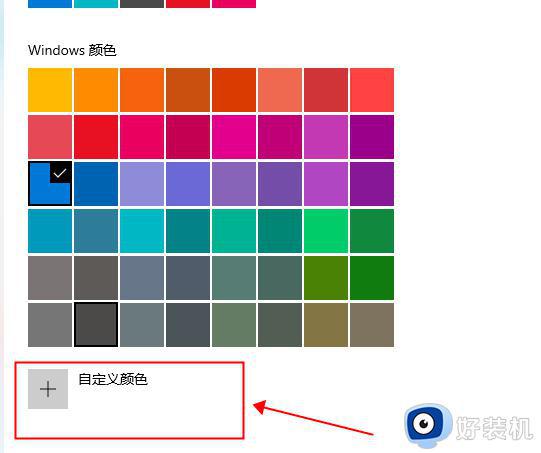
4.在自定义颜色中选择更多。
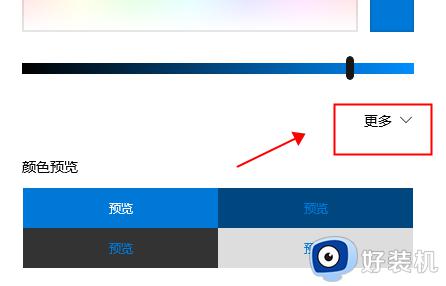
5.在更多功能中进行以下设置:RGP值(199,237,204) 。之后保存设置即可。
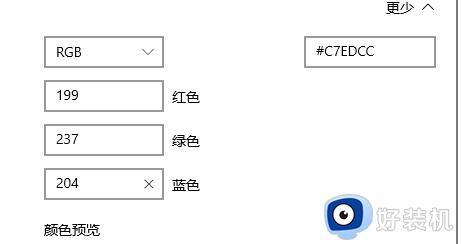
方法二、
1.win10桌面按win+R建,出现运行窗口,输入regedit。
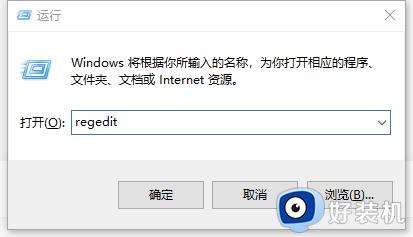
2.输入regedit后回车确认,出现下图窗口。
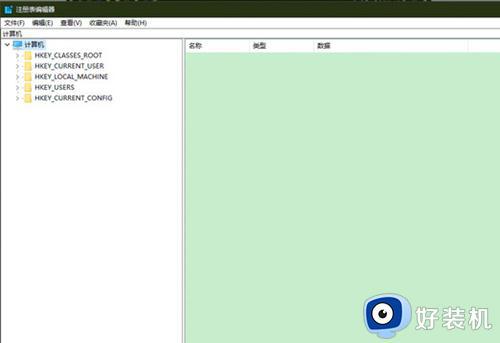
3.点击打开HKEY_CURRENT_USER文件夹,按如下路径点开(HKEY_CURRENT_USERControl PanelColors) 将数值数据修改为下图中的数据值。点击确认保存。
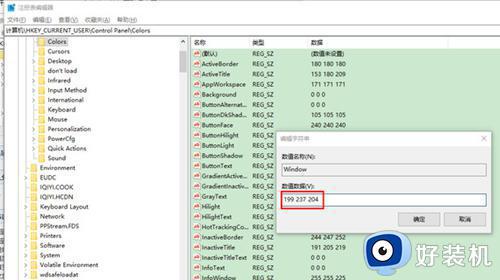
4.关闭HKEY_CURRENT_USER文件夹,点击打开HKEY_LOCAL_MACHINE
文件夹,按如下路径点开(HKEY_LOCAL_MACHINESOFTWAREMicrosoftWindowsCurrentVersionThemesDefaultColorsStandard)
点击window选项,弹出如下窗口,设置数值数据为caeace,点击确定保存。
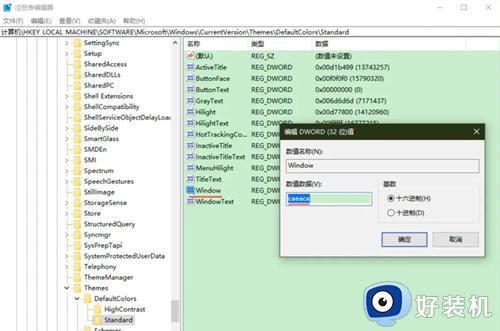
5.接下来电脑重启就行了。电脑就会自动进入豆沙绿颜色的护眼模式了。
上述就是小编告诉大家的win10电脑背景绿色护眼设置方法了,有需要的用户就可以根据小编的步骤进行操作了,希望能够对大家有所帮助。