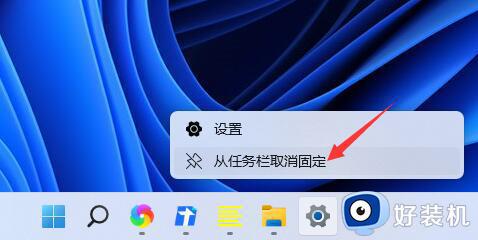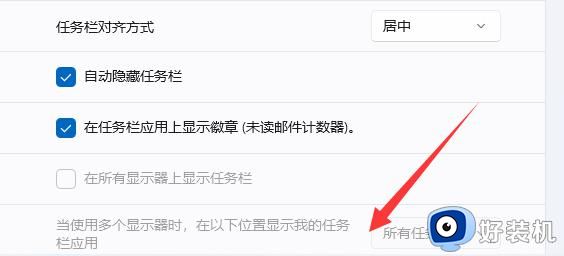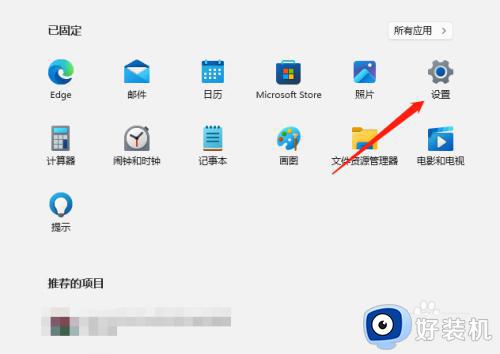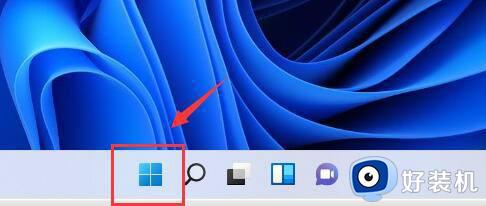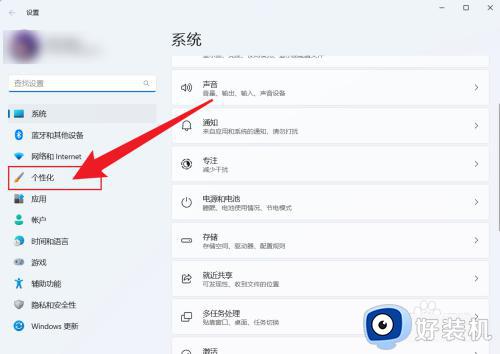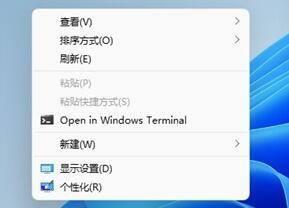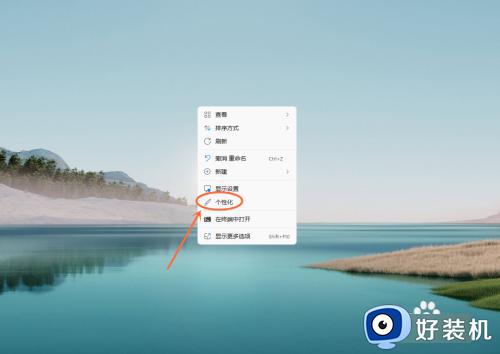win11任务栏聊天怎么去掉 win11隐藏任务栏聊天功能的步骤
win11系统中新增了很多功能,比如任务栏中多出了一个聊天功能,可是很多人人并不需要,就想要将其去掉,可是很多用户并不知道win11任务栏聊天怎么去掉吧,其实操作方法不会难,本文这就给大家详细介绍一下win11隐藏任务栏聊天功能的步骤供大家参考吧。
方法如下:
1、右击左下角任务栏中的“开始”,选择选项列表中的“运行”。
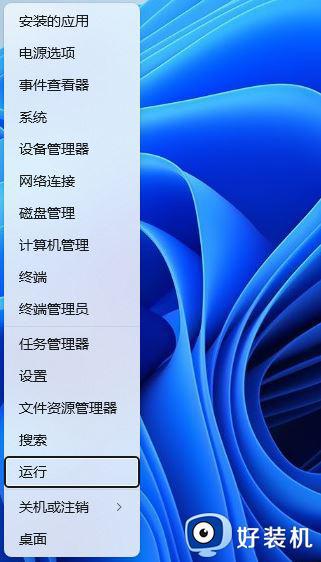
2、在弹出的窗口中,输入“regedit”回车打开。
3、进入到注册表编辑器界面后,依次点击左侧栏中的“HKEY_LOCAL_MACHINESOFTWAREPoliciesMicrosoftWindows”。
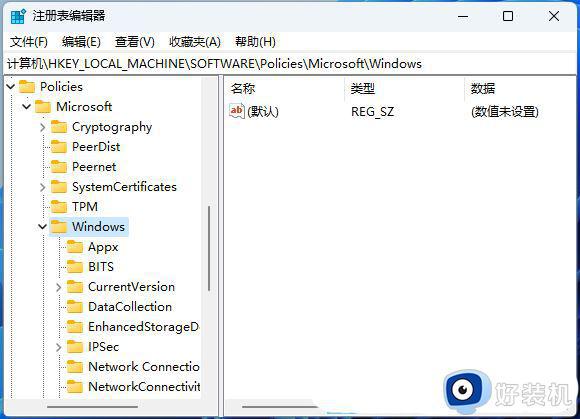
4、选中“Windows”,右击选择“新建”一个“项”。
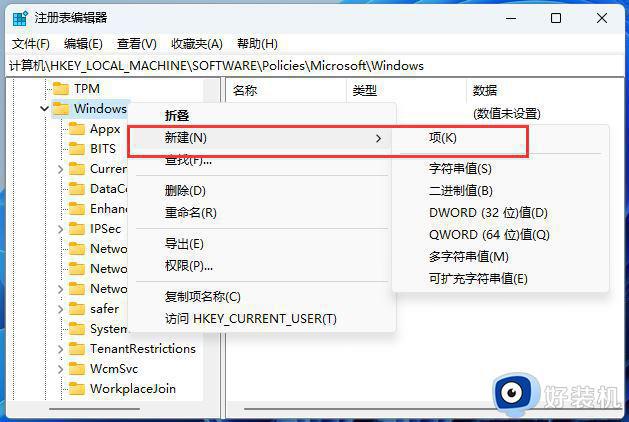
5、将其命名为“Windows Chat”,随后右击右侧空白处,选择“新建”一个“DWORD值”。
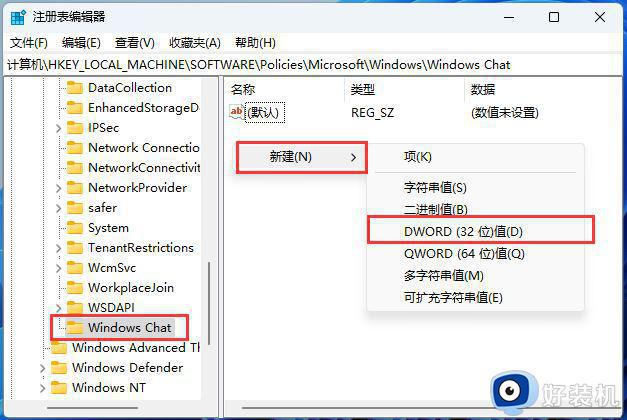
6、将其命令为“ChatIcon”,然后双击将其打开,将窗口中的“数值数据”改为“3”,“2”是默认显示。
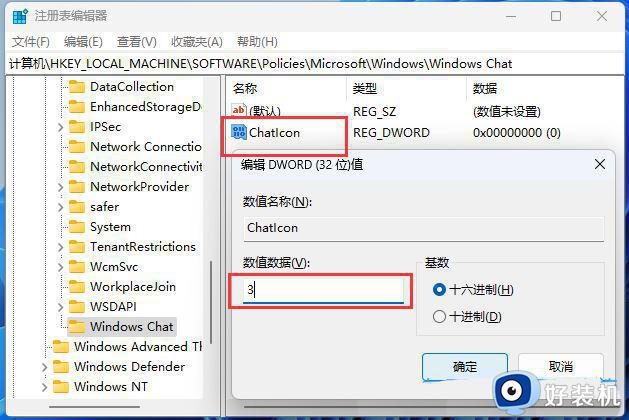
7、之后按下键盘上的“Ctrl + Alt + Del”键,选择锁定界面中的“任务管理器”。

8、最后选中“Windows 资源管理器”,点击右上角的“重启任务”就可以了。
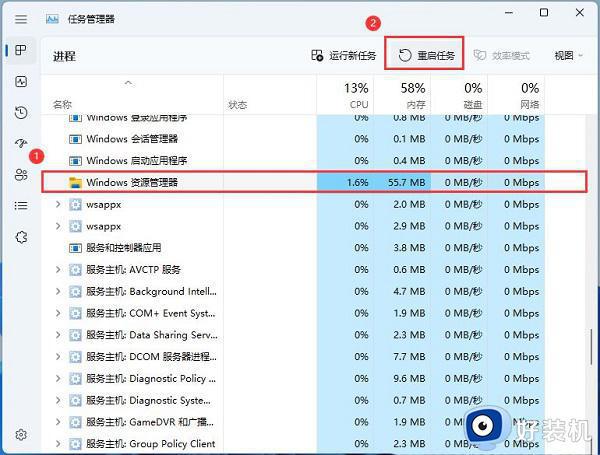
上述给大家介绍的就是win11任务栏聊天的详细隐藏方法,大家有需要的话可以参考上述方法步骤来进行操作,想希望可以帮助到大家。