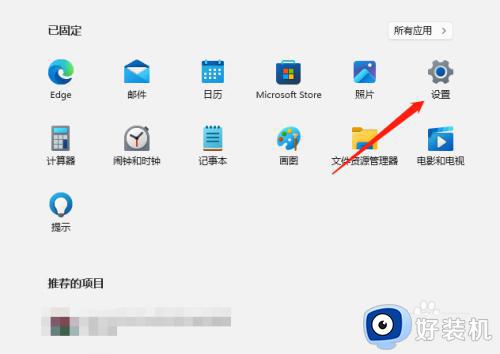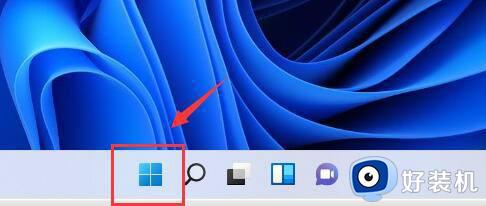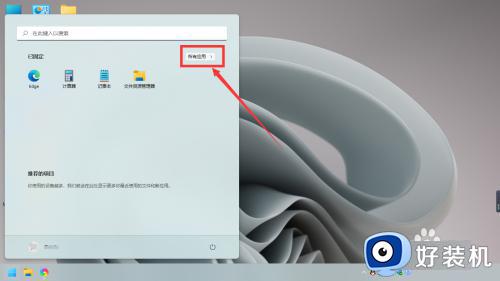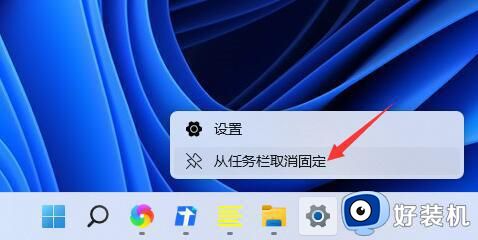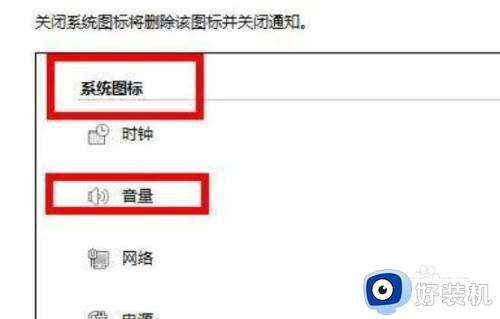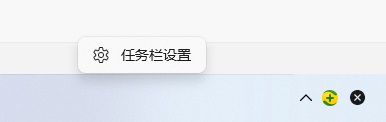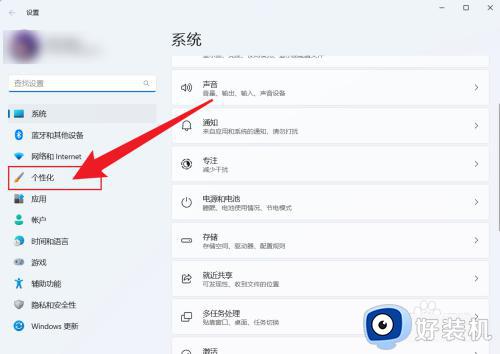Win11怎样隐藏任务栏图标 Win11系统隐藏任务栏图标的步骤
时间:2021-11-24 11:47:16作者:huige
我们经常会在任务栏上面看到很多图标,不过有些用户为了让任务栏看上去更加简洁,就想要将一些任务栏图标隐藏起来,不过有些刚接触win11专业版系统的时候,可能并不清楚怎样隐藏任务栏图标,就此问题,小编给大家讲解一下Win11系统隐藏任务栏图标的步骤。
具体方法如下:
一、居中图标
1、首先,如果我们要隐藏下方任务栏中的图标。可以右键选中,点击“从任务栏取消固定”。
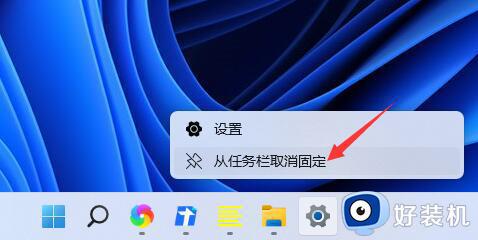
2、但是如果我们打开了这个应用,并且正在使用它,那就是无法隐藏的。
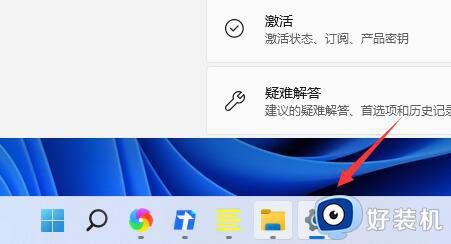
二、右下角图标
1、如果要隐藏右下角的应用图标,首先打开系统设置。
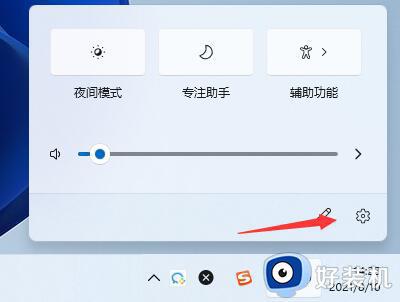
2、然后点击左侧边栏的“个性化”,如图所示。
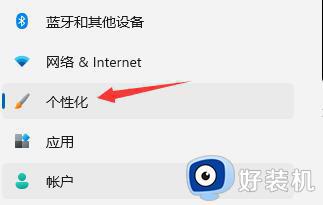
3、接着点击进入右侧的任务栏设置。
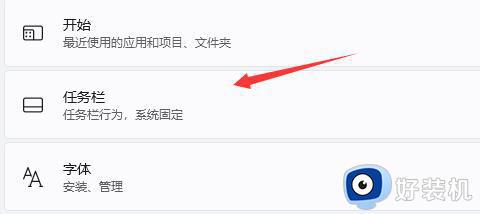
4、然后展开其中的“任务栏角溢出”,在下方将要隐藏的图标关闭就可以了。
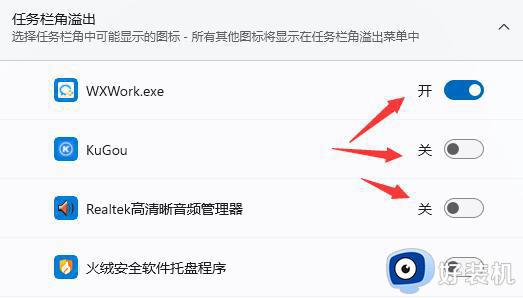
以上就是win11系统隐藏任务栏图标的详细步骤,是不是挺简单呢,大家可以学习上面的方法来进行操作,更多精彩内容欢迎继续关注本站!
相关教程:
win11设置显示隐藏图标