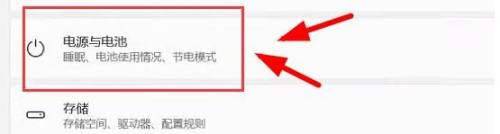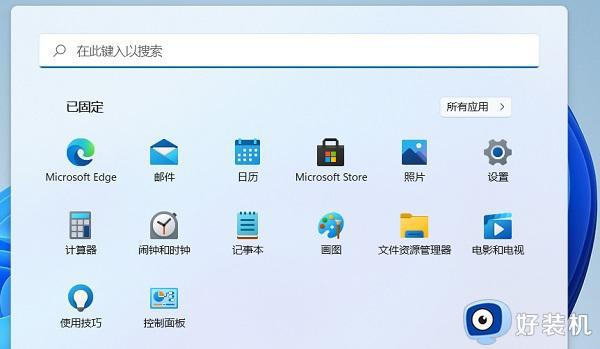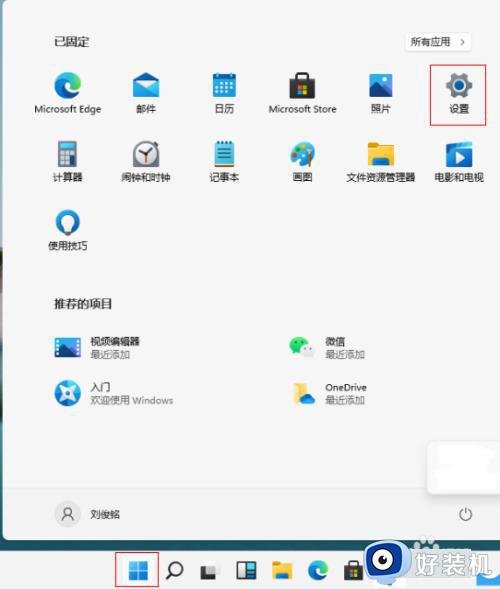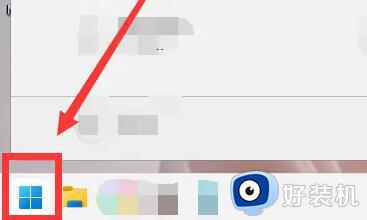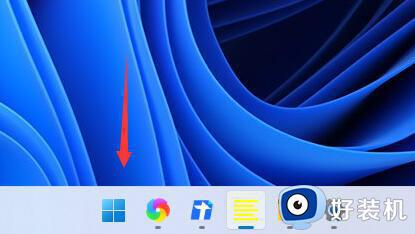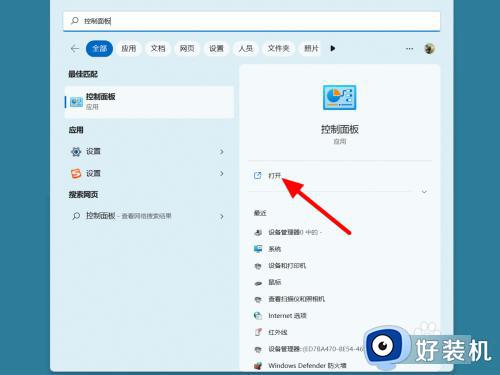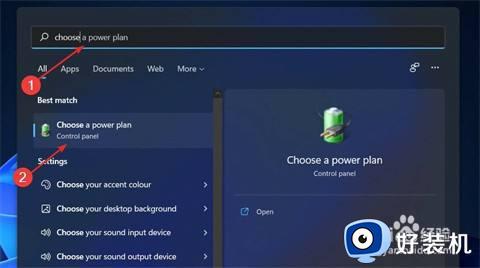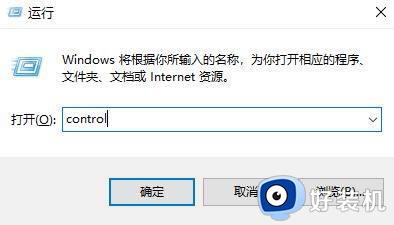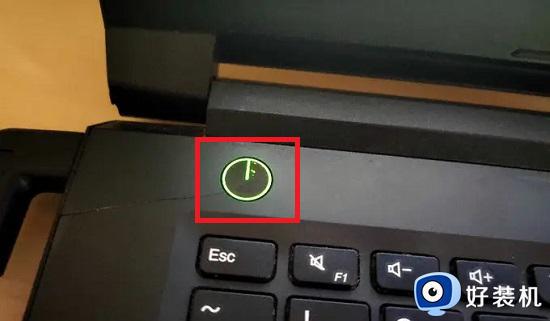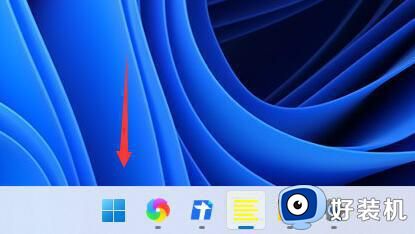win11笔记本省电模式的设置方法 win11如何设置省电模式
时间:2023-08-16 14:17:17作者:zheng
由于win11笔记本电脑的便携性,方便外带,很多用户都购买了win11笔记本电脑,但是有时候我们可能会遇到笔记本电量不足的情况,而我们可以开启win11电脑的节电选项来让笔记本电脑的续航时间更长,今天小编就教大家win11笔记本省电模式的设置方法,如果你刚好遇到这个问题,跟着小编一起来操作吧。
推荐下载:w11系统下载
方法如下:
1、首先打开底部的“开始菜单”
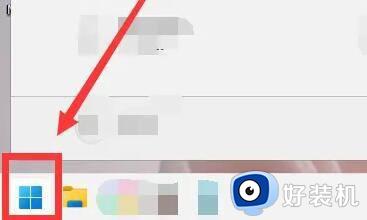
2、然后打开其中“设置”
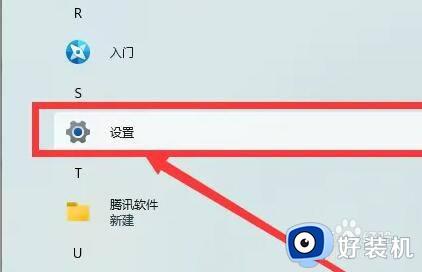
3、接着进入右边的“电源”设置。
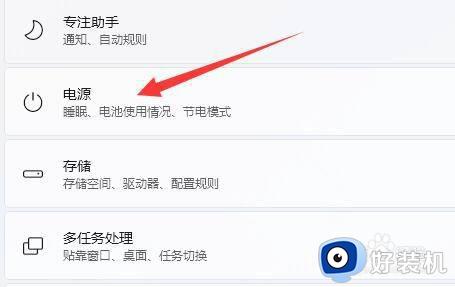
4、进入后,打开“节点模式”
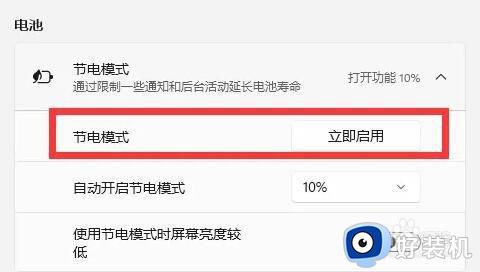
5、如果还是耗电快,可以进入“系统”的“显示”设置。
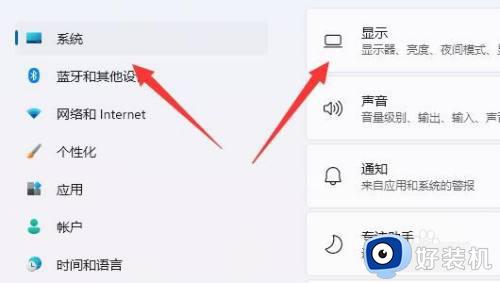
6、在其中将屏幕亮度调低一点也能省一点电。
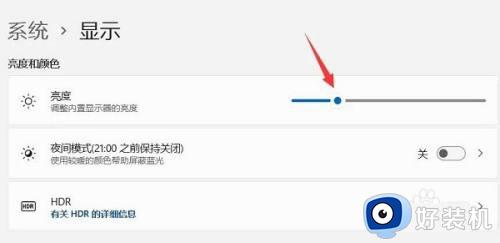
以上就是win11笔记本省电模式的设置方法的全部内容,如果有遇到这种情况,那么你就可以根据小编的操作来进行解决,非常的简单快速,一步到位。