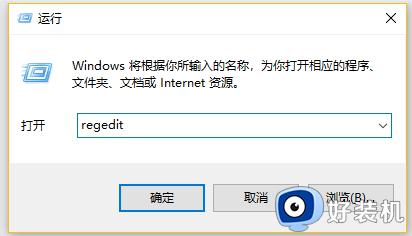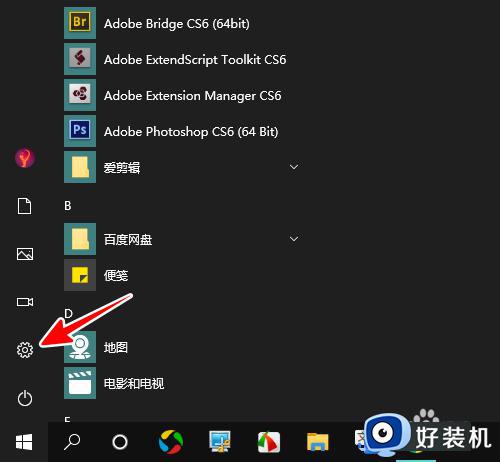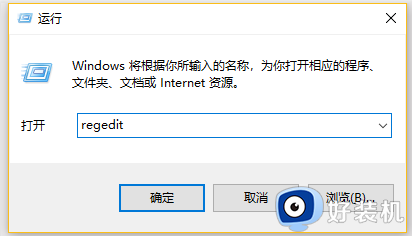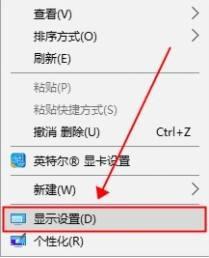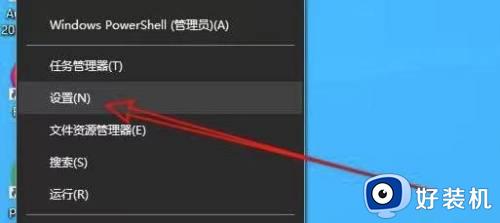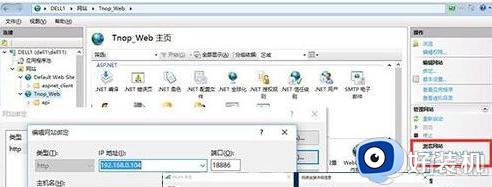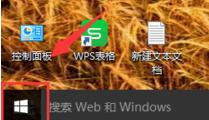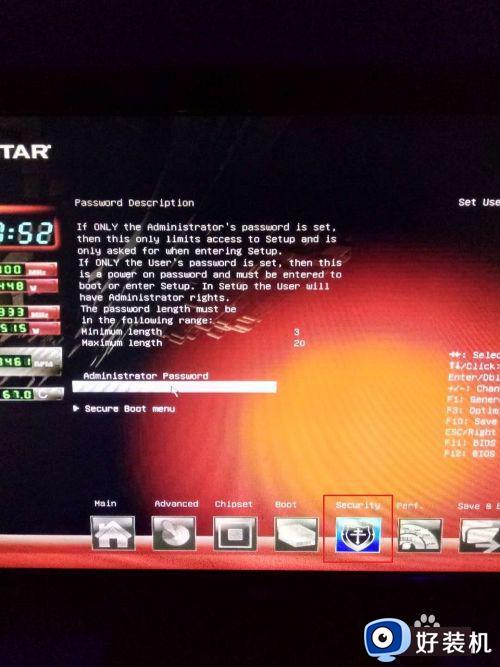win10设置我的电脑布局的步骤 win10如何设置此电脑界面布局
时间:2023-07-27 14:17:22作者:zheng
在win10电脑的我的电脑界面中,有很多的布局方式,这些布局方式可以让我们在查看文件的时候了解到不同的信息,方便我们更好地管理win10电脑的文件,但是有些用户不知道该如何修改win10电脑的此电脑界面布局,今天小编就教大家win10设置我的电脑布局的步骤,如果你刚好遇到这个问题,跟着小编一起来操作吧。
推荐下载:win10 64位旗舰版下载
方法如下:
1、在电脑上点击打开此电脑的图标;
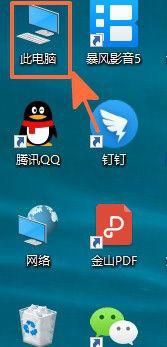
2、这时,我们就可以看到我的电脑页面,从该页面中可以看到目前此页面的布局状况;
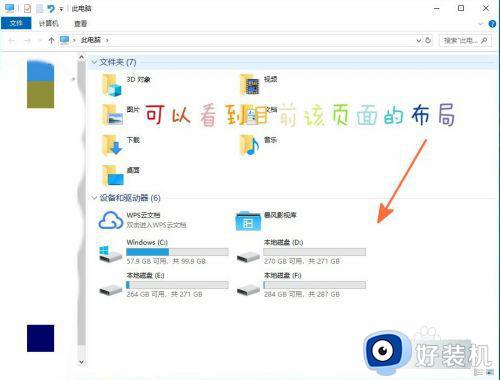
3、我们找到此页面上方的查看功能选项且点击选择;
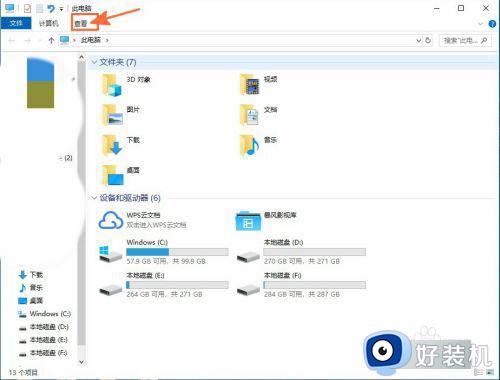
4、马上,我们可以看到在查看选项下方出现相关的查看功能设置;
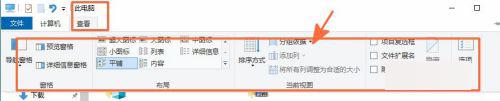
5、在这些设置选项中能够看到布局设置区,我们可以在该区中看到许多不同样式的布局供我们选择;
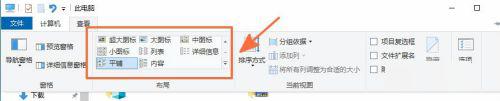
6、我们根据需要进行选择,如详细信息;

7、最后,我们即可看到我的电脑页面的布局发生了改变,以我们刚才设置的详细信息样式进行布局。
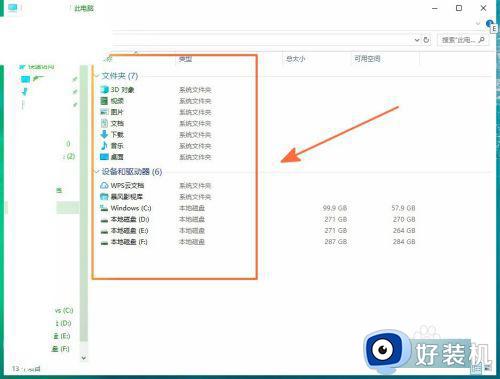
以上就是关于win11设置我的电脑布局的步骤的全部内容,还有不懂得用户就可以根据小编的方法来操作吧,希望能够帮助到大家。