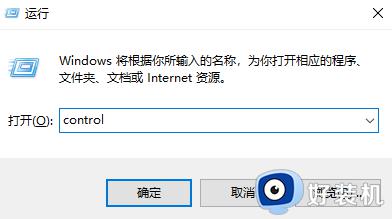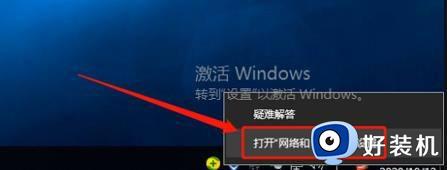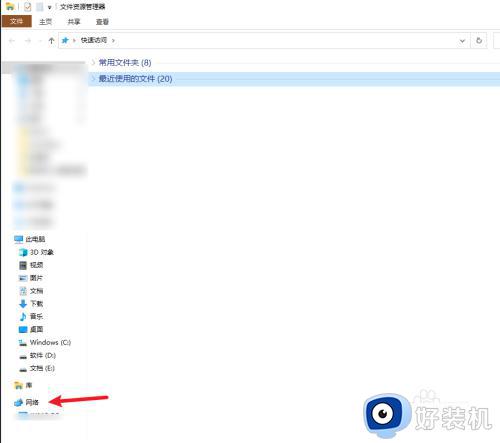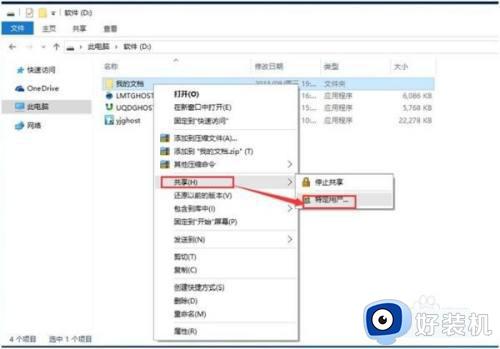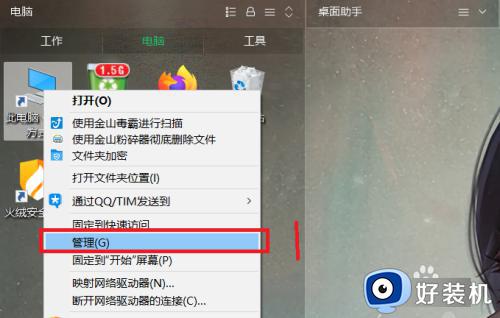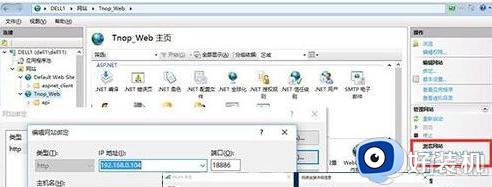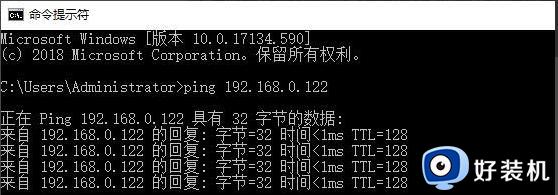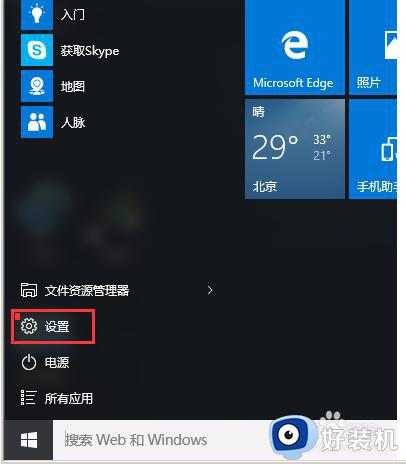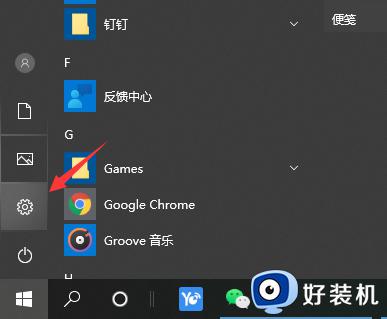win10局域网设置怎么设置 win10电脑如何设置局域网
时间:2024-01-16 10:26:11作者:zheng
我们可以在win10电脑中设置局域网来方便我们办公,有些用户就想要在win10电脑中开启局域网连接,方便其他电脑连接,但是不知道win10电脑如何设置局域网,今天小编就给大家带来win10局域网设置怎么设置,如果你刚好遇到这个问题,跟着我的方法来操作吧。
推荐下载:win10 ghost
方法如下:
1、找到桌面左下角windows的图标点击右键。
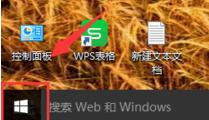
2、在弹出的方框中找到命令提示符,打开。
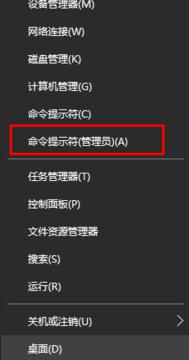
3、弹出如图命令框,在里面直接输入netsh wlan set hostednetwork mode=allow ssid=局域网的名字 key=密码。
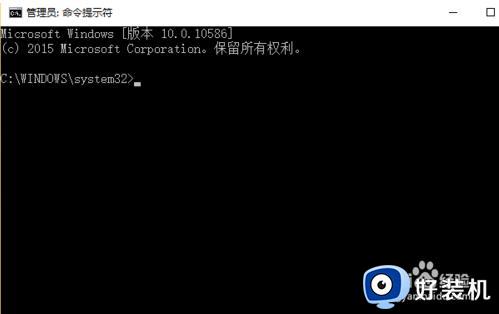
4、到这一步别急着回车,在空格输入netsh wlan start hostednetwork后按回车。
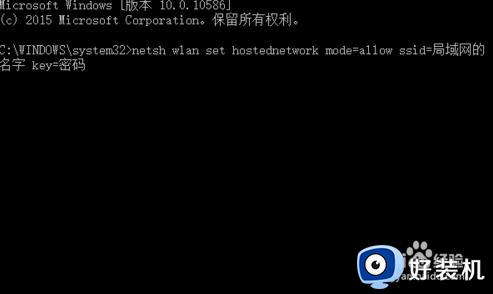
5、当提示出现已启动承载网络,才算完成,否则一定是输入错误,直接复制粘贴最好。
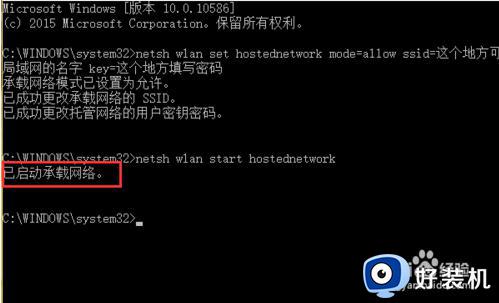
win10局域网设置怎么设置就为大家介绍到这里了。若是你也遇到同样情况的话,不妨参考本教程操作看看!