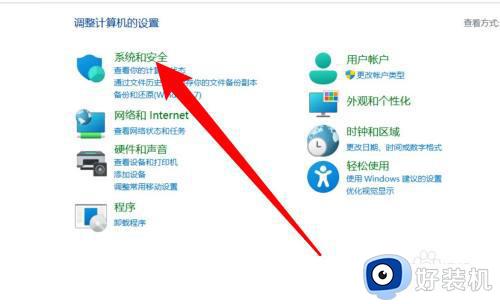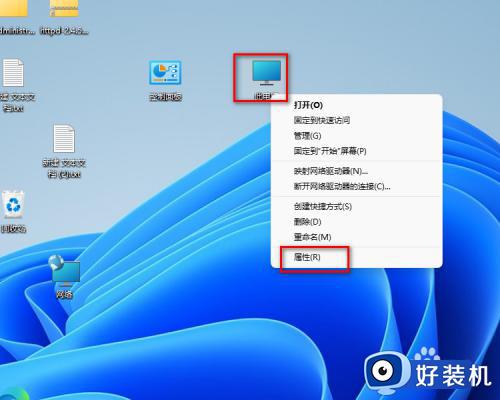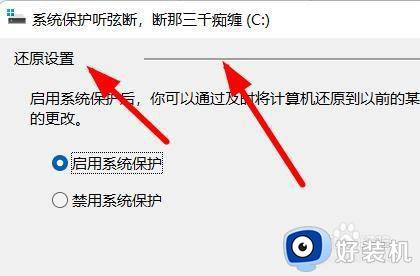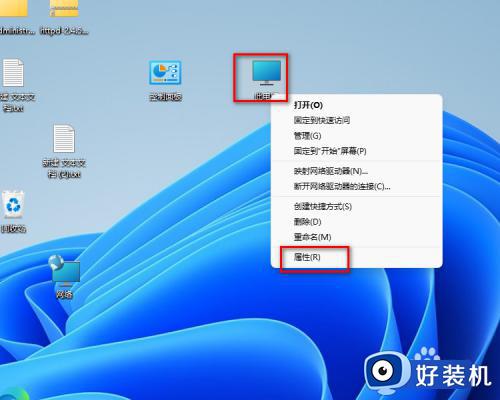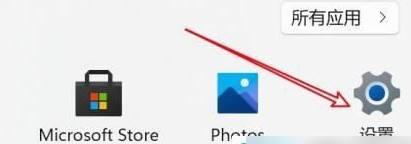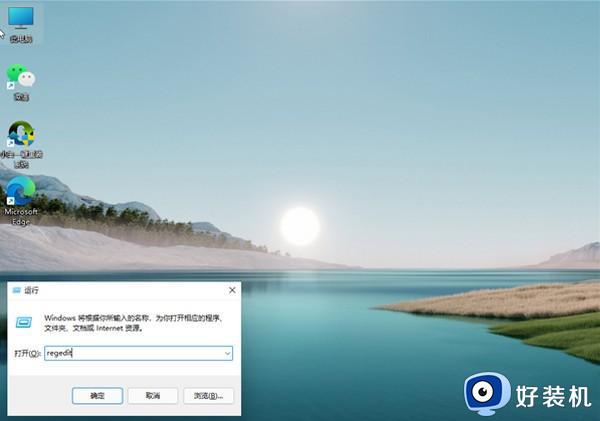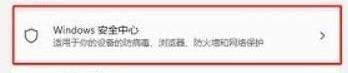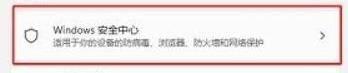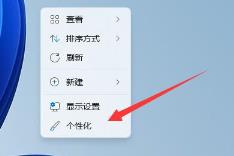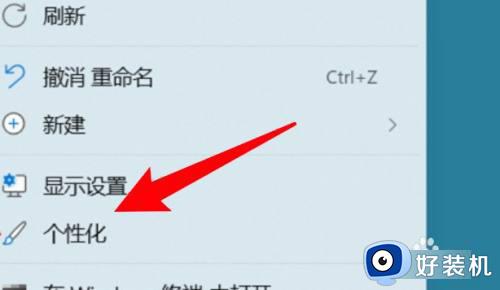win11系统保护的开启方法 win11怎么开启系统保护
时间:2023-08-30 14:13:56作者:zheng
我们可以在win11电脑中开启系统保护功能,创建系统还原点,让我们在恢复win11电脑时将电脑文件恢复至系统还原点,防止损失过多文件,但是有些用户不知道该如何开启系统保护功能,今天小编就教大家win11系统保护的开启方法,如果你刚好遇到这个问题,跟着小编一起来操作吧。
推荐下载:w11系统下载
方法如下:
1、首先需要在系统的桌面找到此电脑的这个图标在右击鼠标选择里面的属性点击一下进去
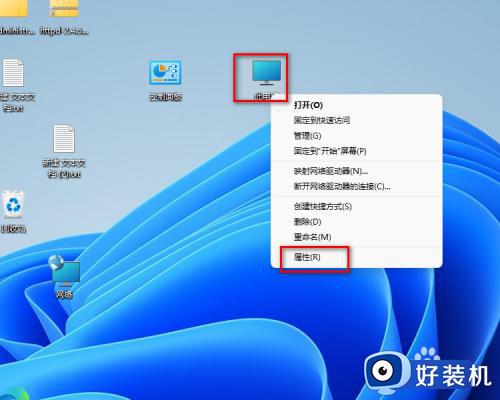
2、在关于界面找到下面的系统保护鼠标点击进去
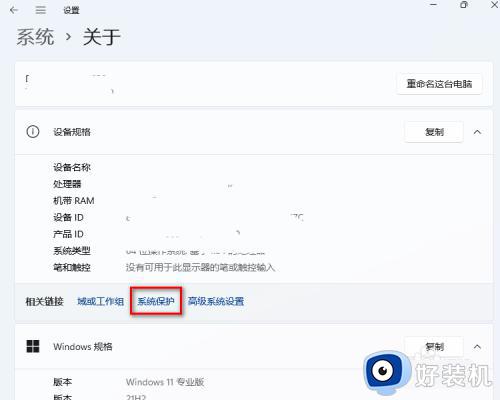
3、在系统属性的界面找到配置鼠标点击一下
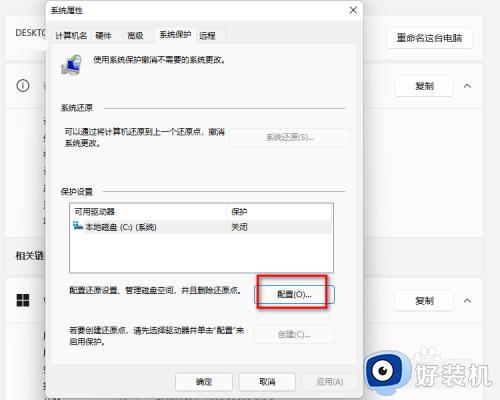
4、找到启用系统保护鼠标点击一下前面的小圆圈
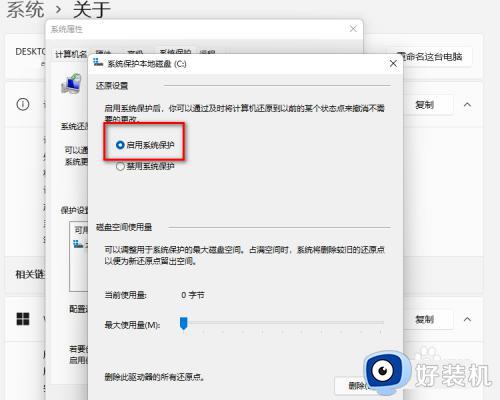
5、磁盘空间使用这里拉到最大再点击确定
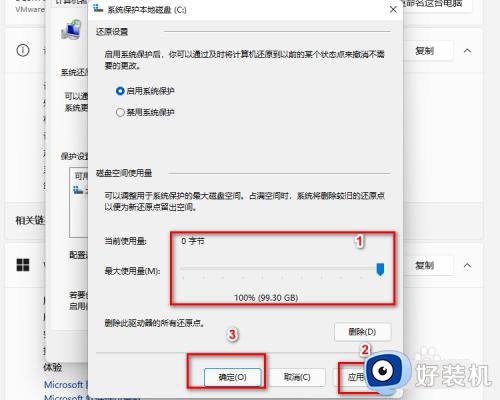
6、先点击保护设置里面的系统盘C盘
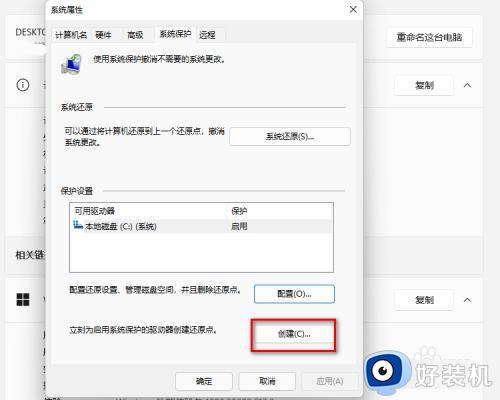
7、接下来需要创建一个系统备份文件
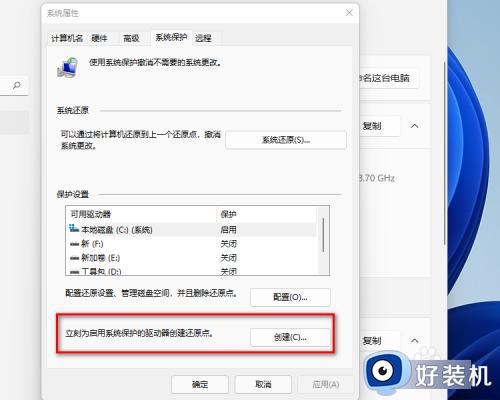
8、弹出来描述输入一个标记名称
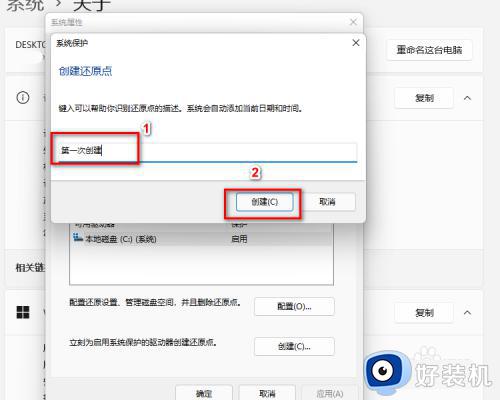
9、等待一下需要几分钟
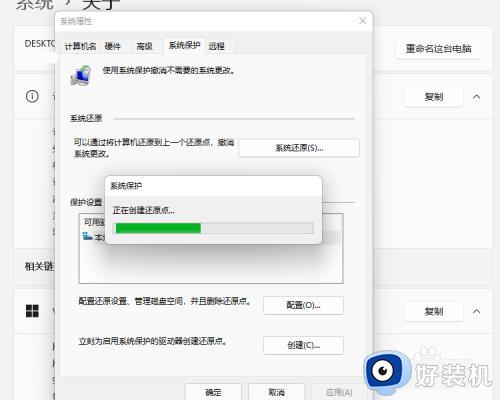
10、好以后会提示已经成功创建好了系统还原点
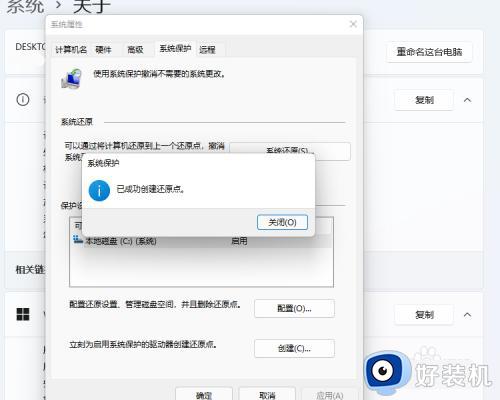
以上就是win11系统保护的开启方法的全部内容,有遇到相同问题的用户可参考本文中介绍的步骤来进行修复,希望能够对大家有所帮助。