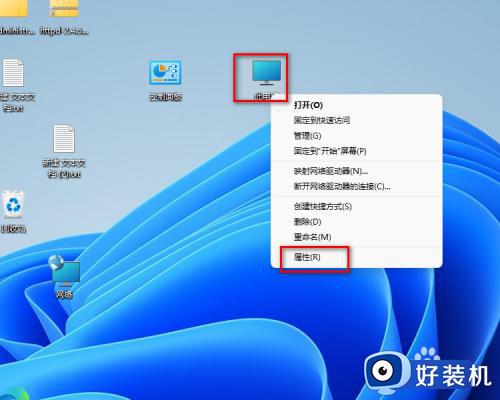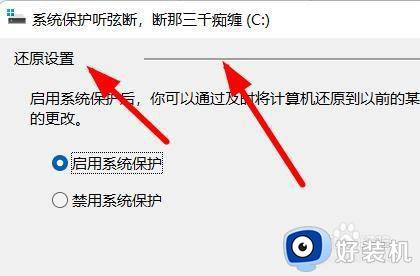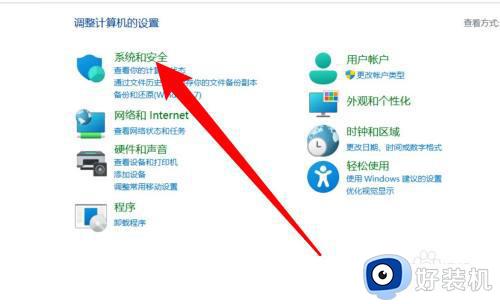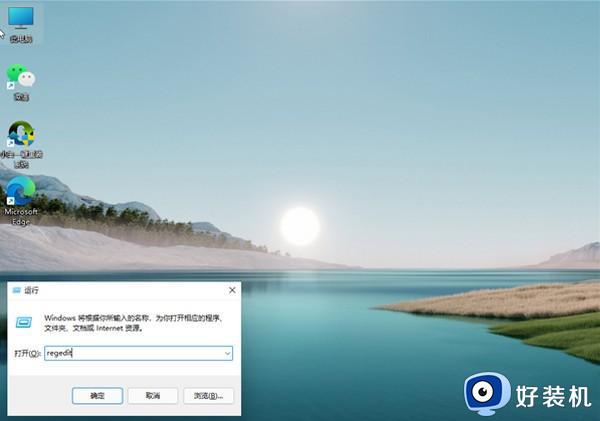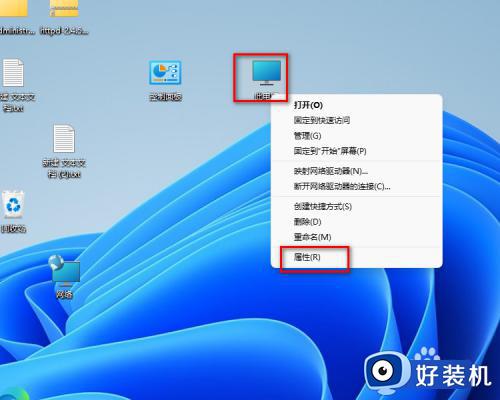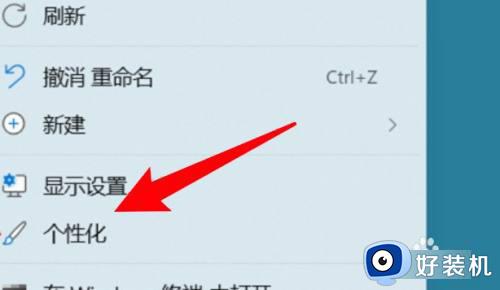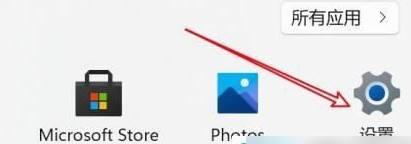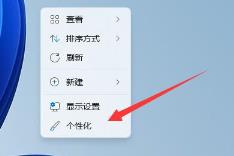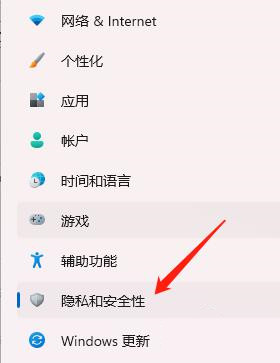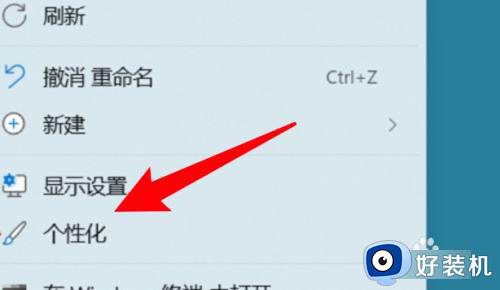win11系统保护的开启教程 win11怎么开启系统保护
时间:2023-08-31 14:12:02作者:zheng
我们可以在win11电脑上开启系统保护功能来创建系统的备份,让我们在还原win11系统之后能够通过备份来回到使用状态,有些用户就想要开启win11电脑的系统保护来进行文件备份,却不知道该如何开启,今天小编就给大家带来win11系统保护的开启教程,如果你刚好遇到这个问题,跟着我的方法来操作吧。
推荐下载:windows11系统下载
方法如下:
1、首先需要在系统的桌面找到此电脑的这个图标在右击鼠标选择里面的属性点击一下进去
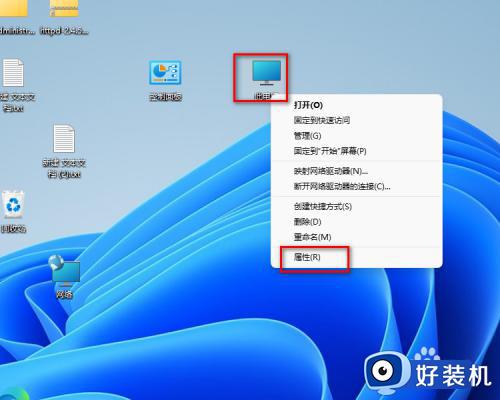
2、在关于界面找到下面的系统保护鼠标点击进去
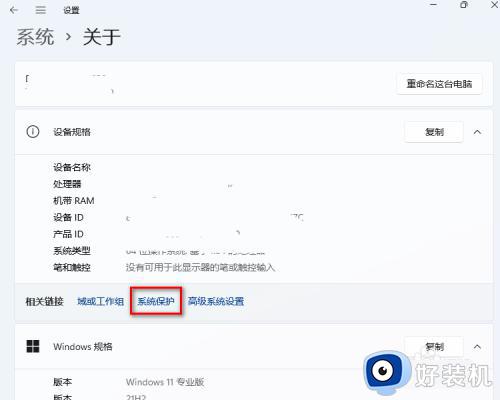
3、在系统属性的界面找到配置鼠标点击一下
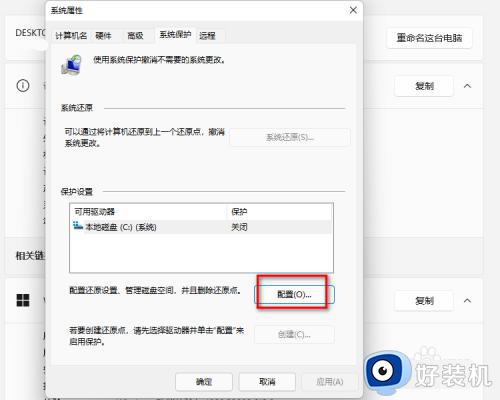
4、找到启用系统保护鼠标点击一下前面的小圆圈
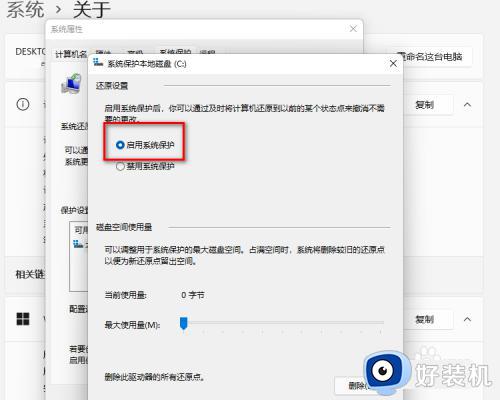
5、磁盘空间使用这里拉到最大再点击确定
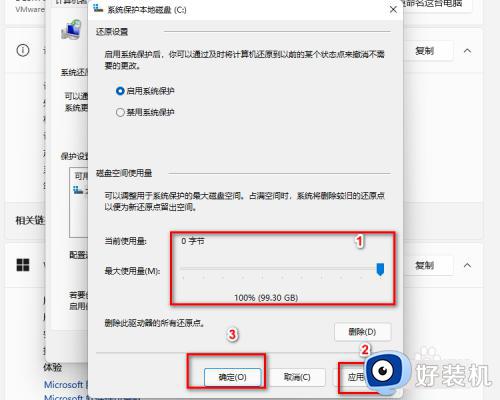
6、先点击保护设置里面的系统盘C盘
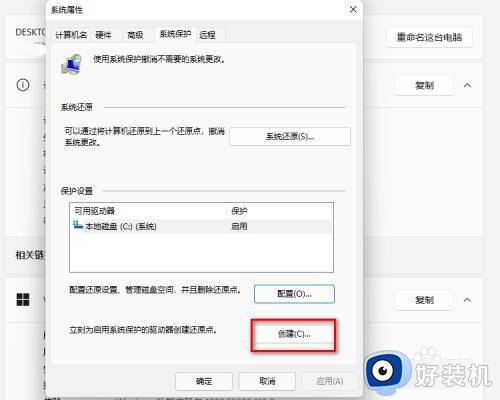
7、接下来需要创建一个系统备份文件
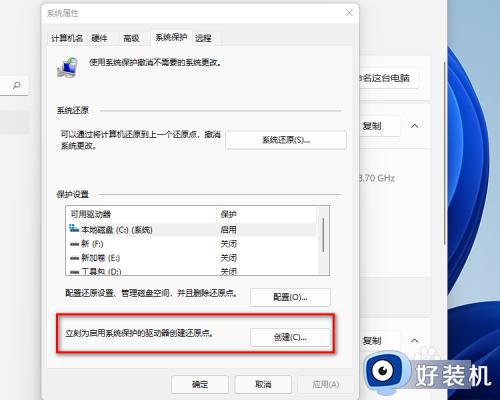
8、弹出来描述输入一个标记名称
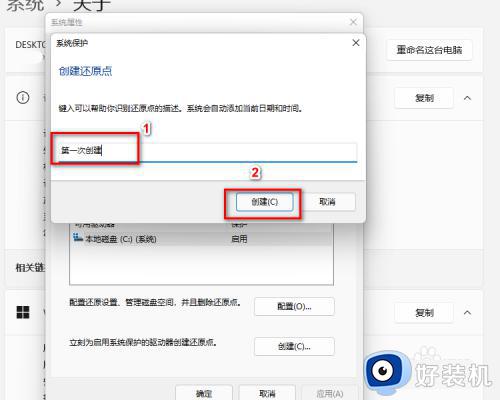
9、等待一下需要几分钟
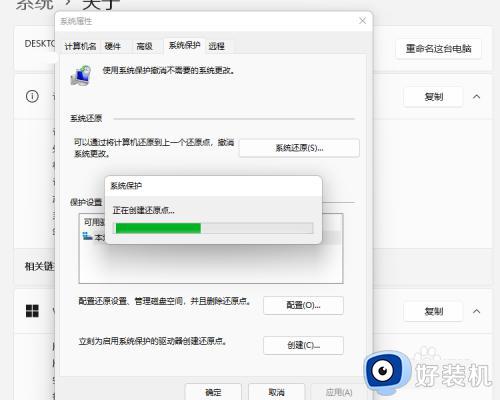
10、好以后会提示已经成功创建好了系统还原点
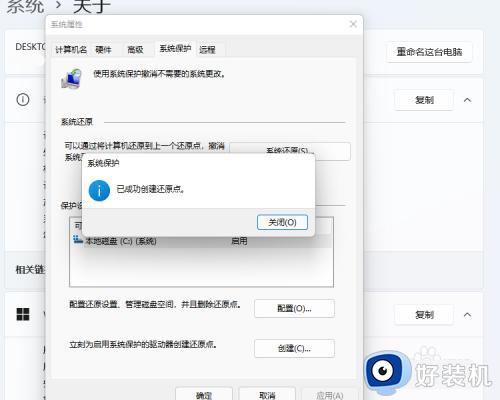
win11系统保护的开启教程就为大家介绍到这里了。若是你也遇到同样情况的话,不妨参考本教程操作看看!