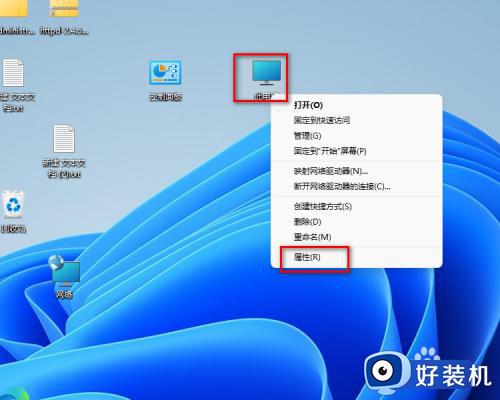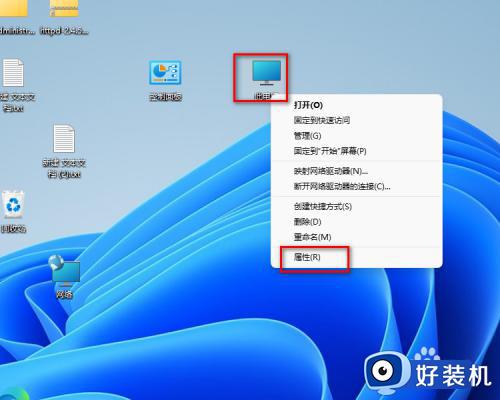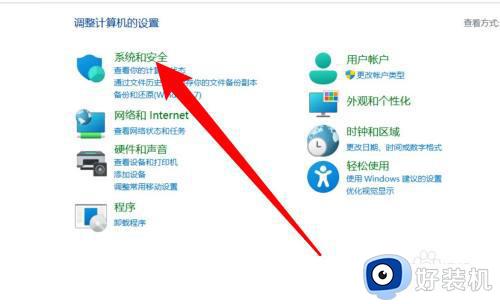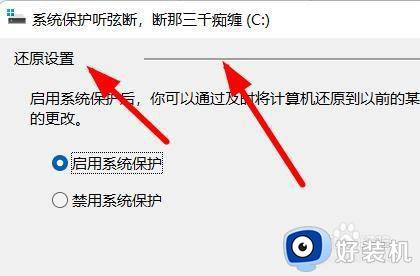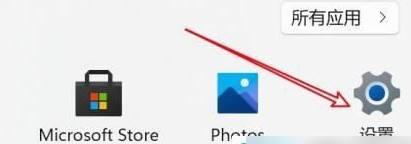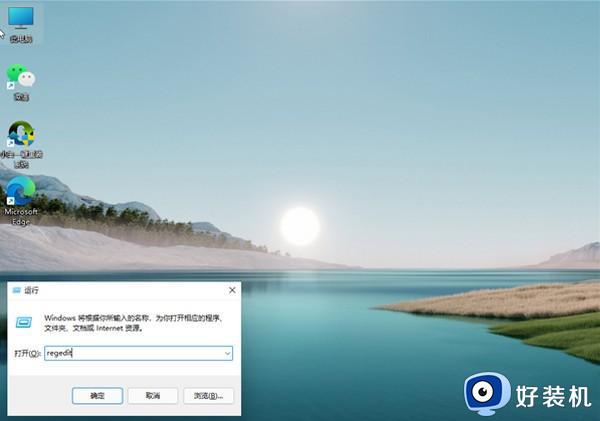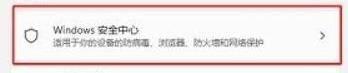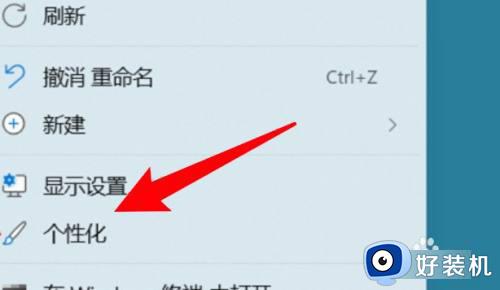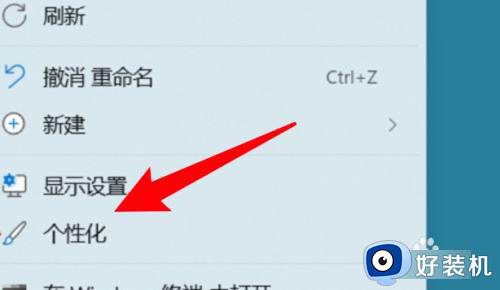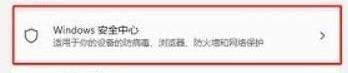win11开启系统保护的方法 win11如何开启系统保护
时间:2023-05-23 10:23:34作者:zheng
在win11操作系统中我们可以创建一个系统还原点来当作系统保护,在我们的win11电脑遇到什么问题时,就可以将电脑还原至系统还原点,有些用户想要创建win11电脑的系统还原点,但是却不知道该如何操作,今天小编就教大家win11开启系统保护的方法,如果你刚好遇到这个问题,跟着小编一起来操作吧。
推荐下载:w11系统下载
方法如下:
1、首先需要在系统的桌面找到此电脑的这个图标在右击鼠标选择里面的属性点击一下进去
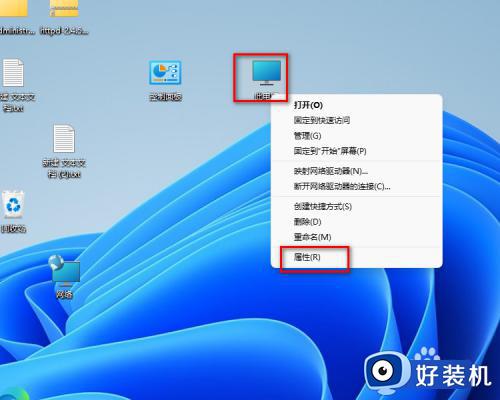
2、在关于界面找到下面的系统保护鼠标点击进去
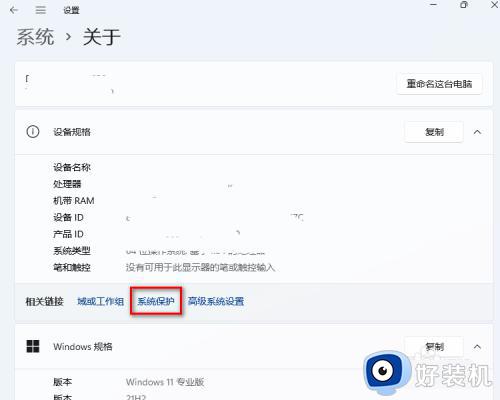
3、在系统属性的界面找到配置鼠标点击一下
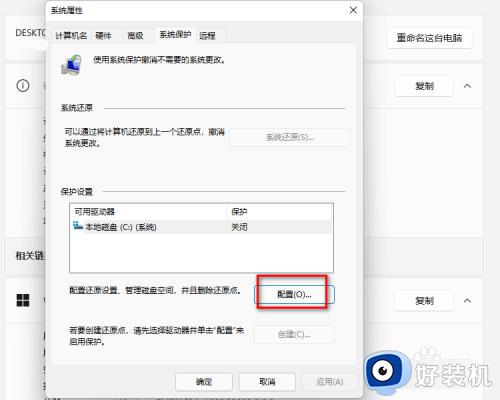
4、找到启用系统保护鼠标点击一下前面的小圆圈
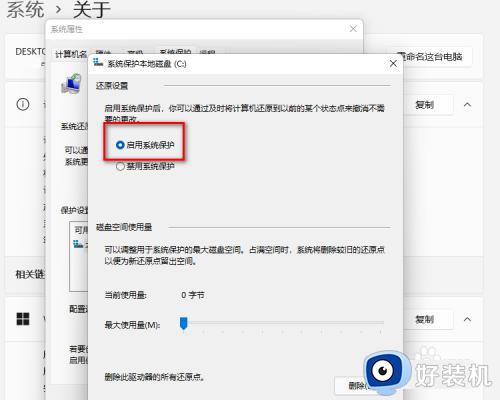
5、磁盘空间使用这里拉到最大再点击确定
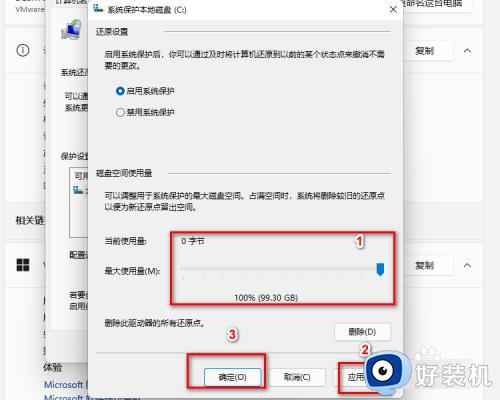
6、先点击保护设置里面的系统盘C盘
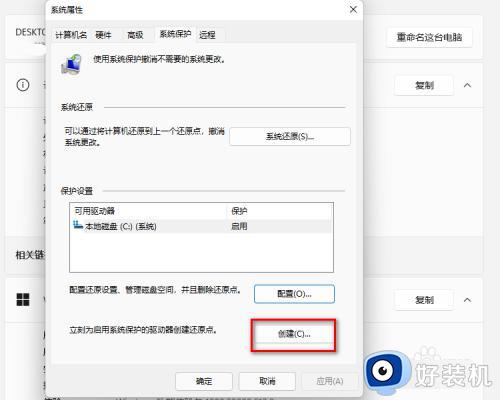
7、接下来需要创建一个系统备份文件
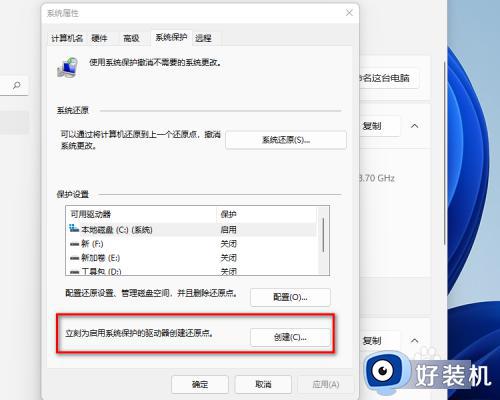
8、弹出来描述输入一个标记名称
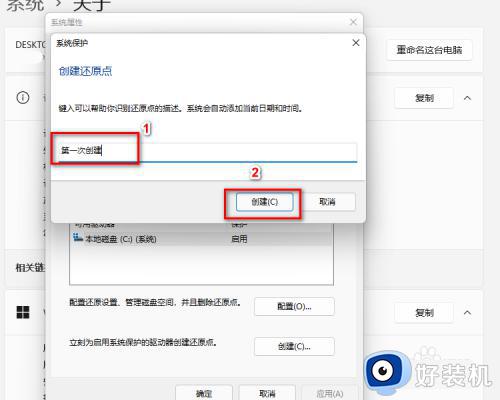
9、等待一下需要几分钟
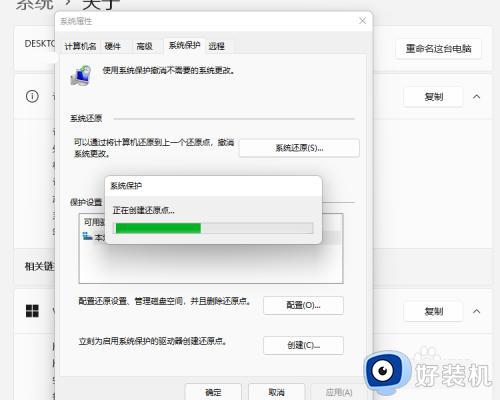
10、好以后会提示已经成功创建好了系统还原点
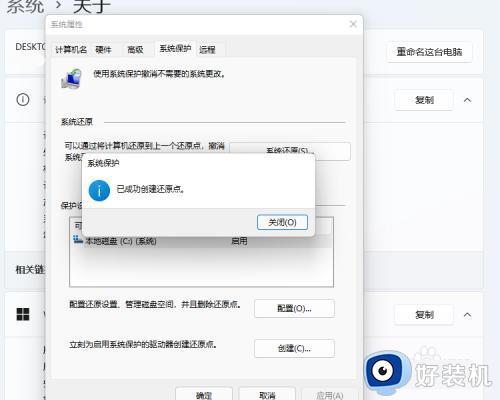
以上就是关于win11开启系统保护的方法的全部内容,还有不懂得用户就可以根据小编的方法来操作吧,希望能够帮助到大家。