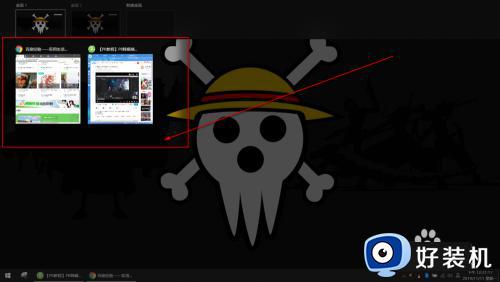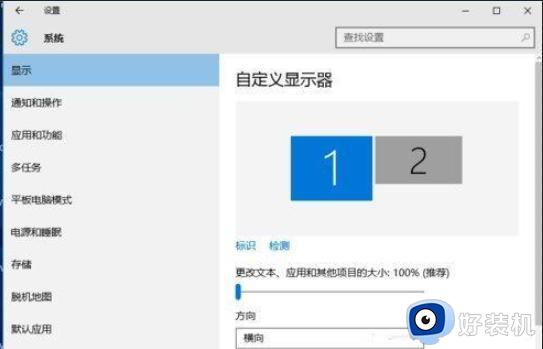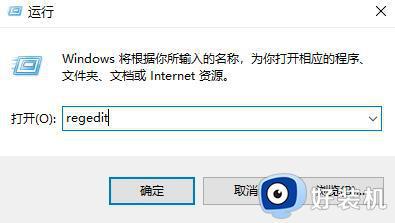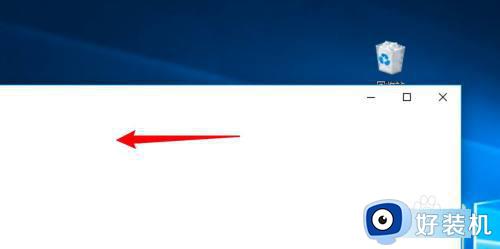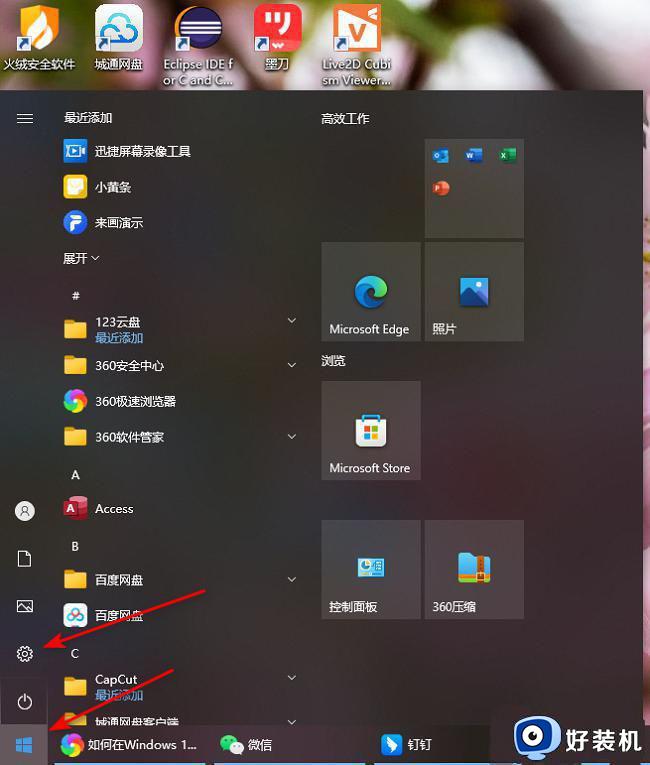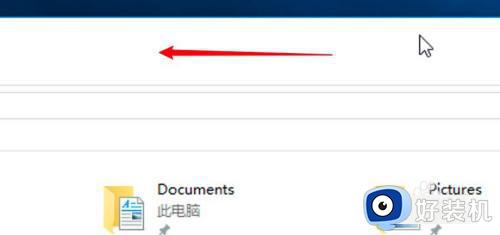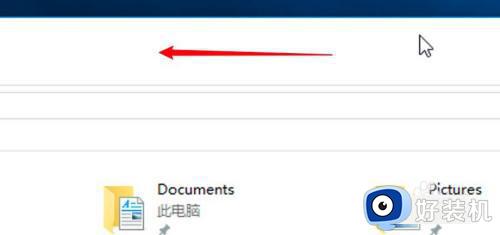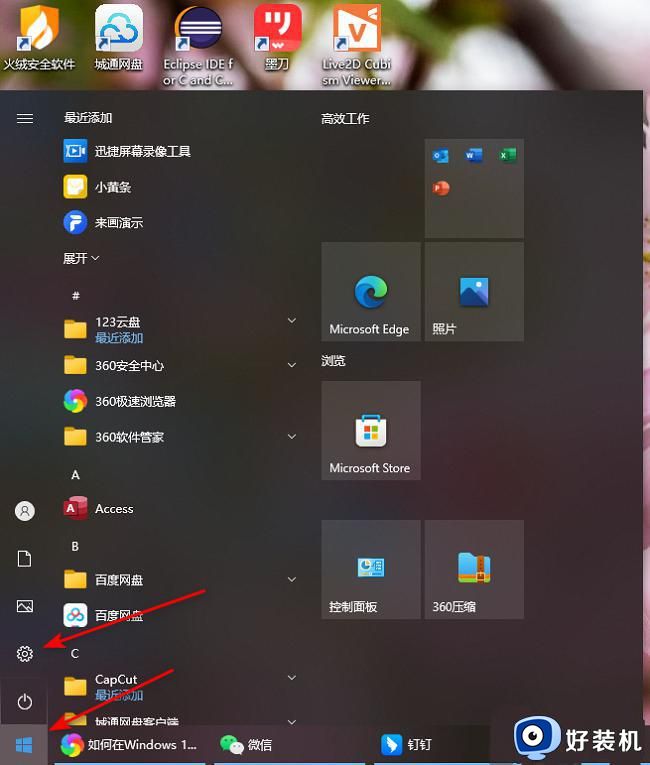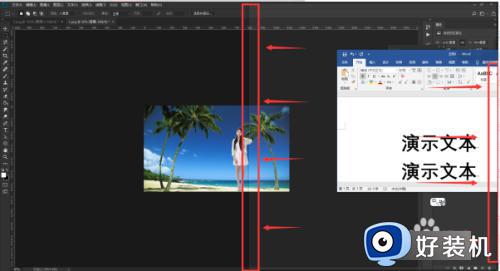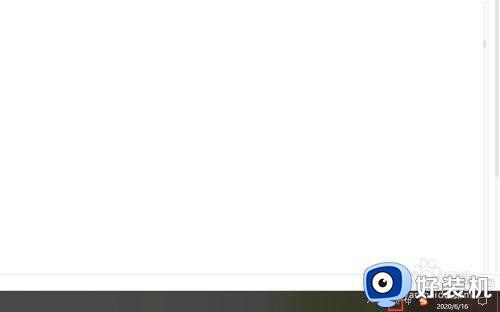win10智能分屏怎么用 win10窗口怎么分屏显示
时间:2023-02-20 14:16:52作者:qin
现如今随着win10纯净版系统的更新,让我们的计算机更加智能化,同时也让我们的操作更加的方便快捷。当我们想要同时操作两个软件时,我们可以使用分屏的功能。极大的方便了用户使用计算机时多窗口的需求。那么win10分屏该怎么用呢?下面让我来教一教大家具体的操作步骤吧。
具体方法如下:
1、第一步,使用快捷键,按下“win+Tab"。
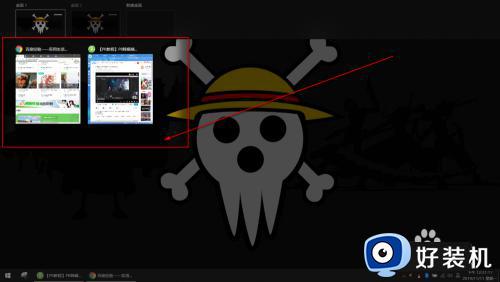
2、右键点击其中的一个窗口,会弹出如图的选项,选择左侧贴靠。
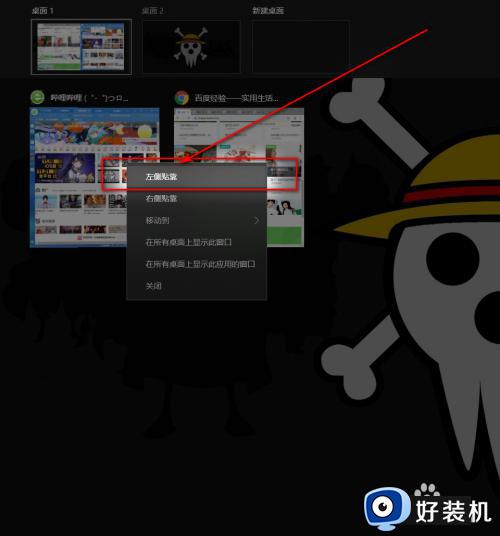
3、你就会看到,当前选中的窗口占据了桌面的左半部分。
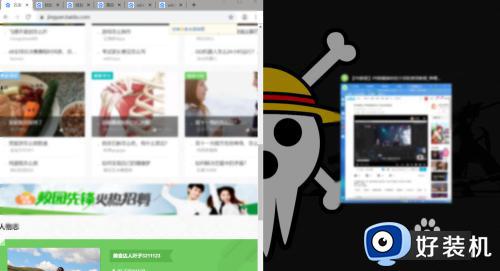
4、再对另一个窗口进行设置”右侧贴靠“。
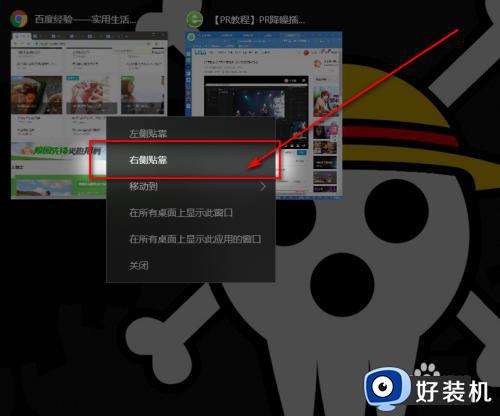
5、这样就在win10系统下实现了分屏显示程序了。
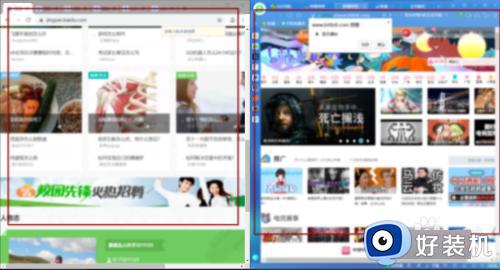
上文就是给大家总结的关于win10窗口怎么分屏显示的全部内容了,平时大家在遇到这种情况的时候,就按照上述的方法进行操作就好了哦。