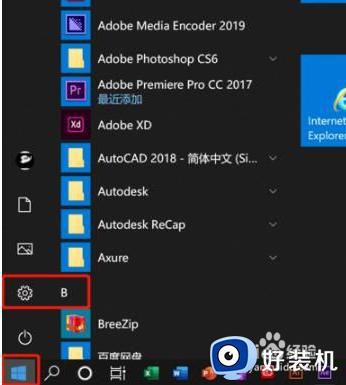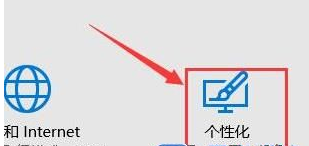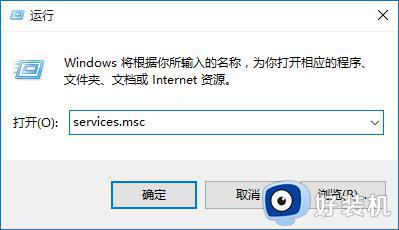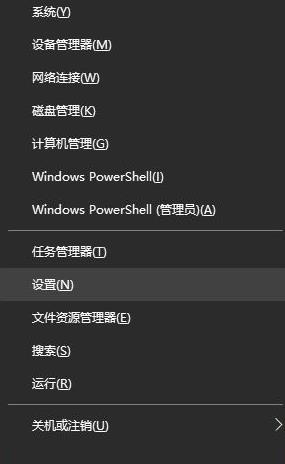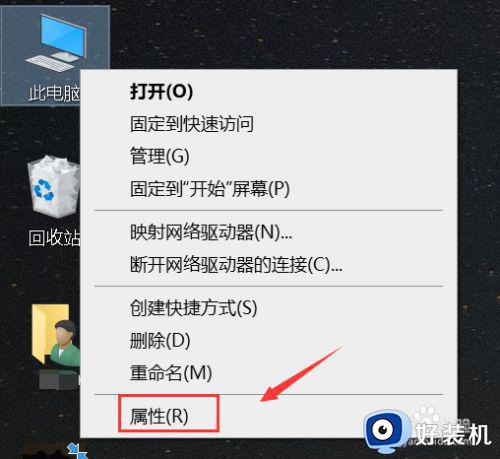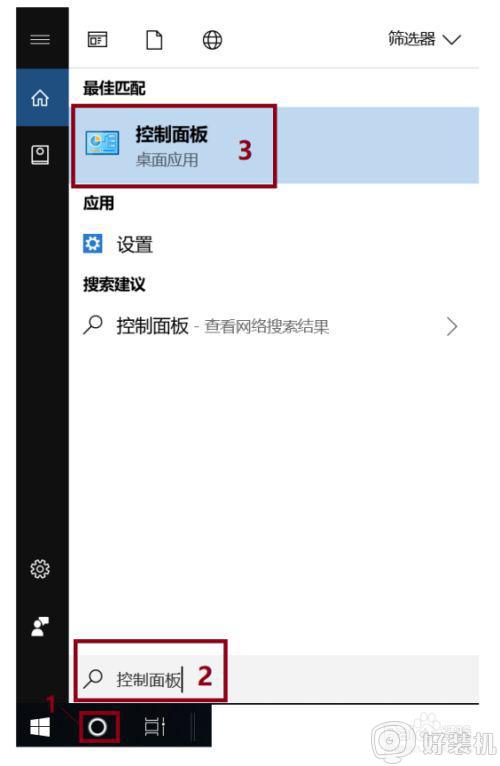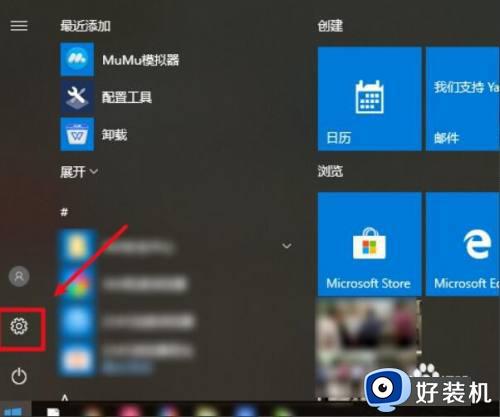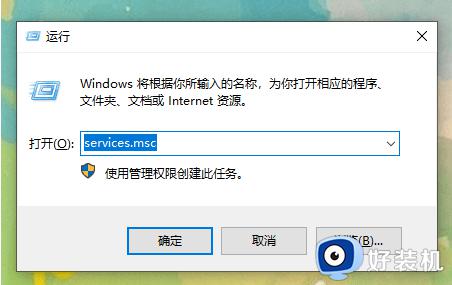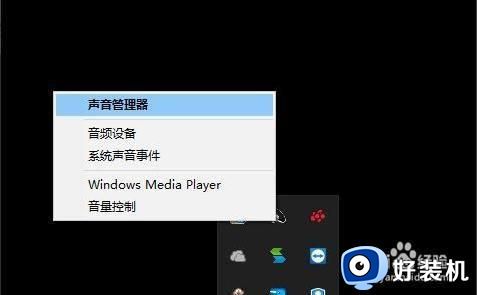win10分屏声音分开设置方法 win10电脑分屏后声音怎么分开
时间:2024-05-07 10:20:11作者:xinxin
当用户想要在win10电脑上同时显示多个窗口时,就可以设置显示器的分屏显示,可是当用户在win10系统分屏的情况下进行外放声音时,却总是会出现声音混乱的情况,很是影响用户的操作体验,对此win10电脑分屏后声音怎么分开呢?这里小编就给大家介绍的win10分屏声音分开设置方法。
推荐下载:win10极速精简版
具体方法:
1.打开电脑后,在电脑的右下角有一个喇叭装的图标,鼠标右键该图标:
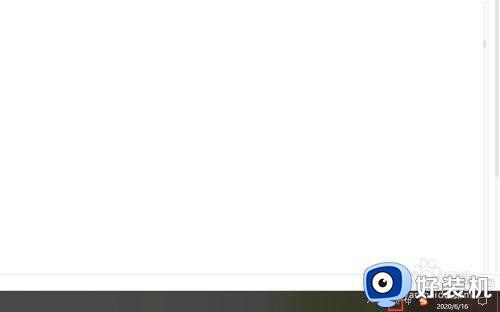
2.在出现的候选菜单中,选择【打开音量合成器】,这时,会弹出一个新的界面。
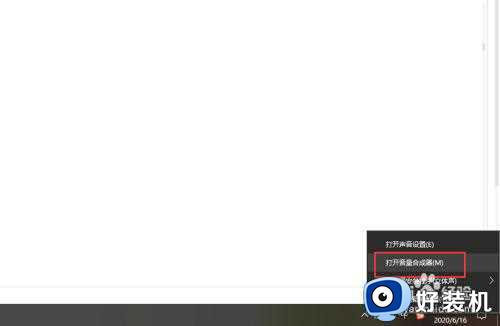

3.在打开的【音量合成器】界面中,找到【设备】,点击倒三角图标,再出现的列表中,选择另外一个未选中的项。
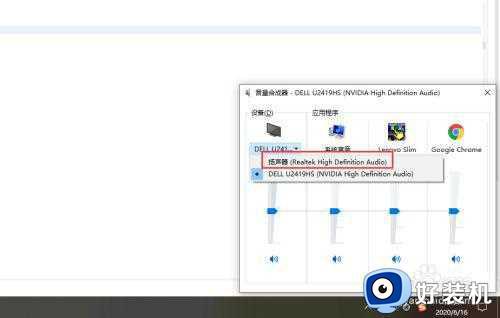
4.再次右键右下角的喇叭图标,选择【打开声音设置】选项。
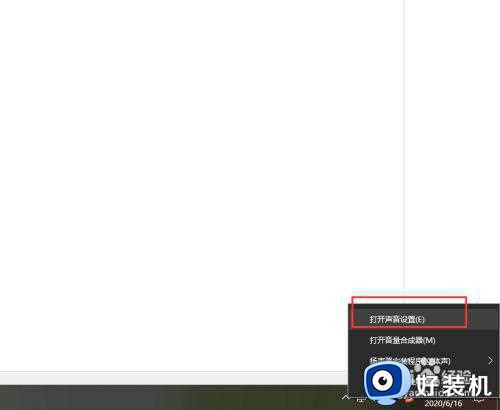
5.在打开的【设置】界面中,找到输出。并在【选择输出设备】的下拉框中,选择与【音量合成器】相同的设备,到这里,声音就设置好了。
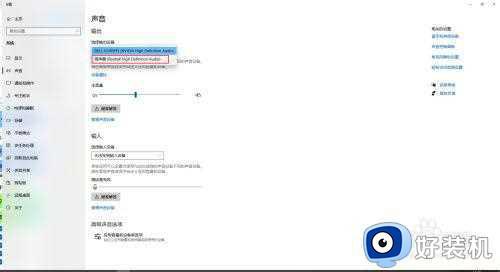
以上就是小编给大家讲解的win10分屏声音分开设置方法了,如果有不了解的用户就可以按照小编的方法来进行操作了,相信是可以帮助到一些新用户的。