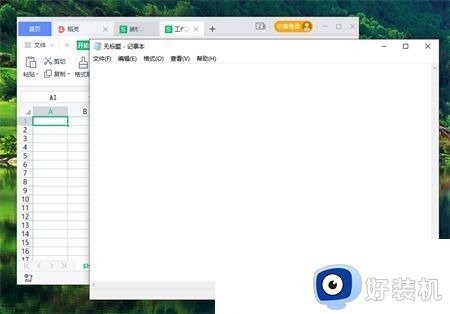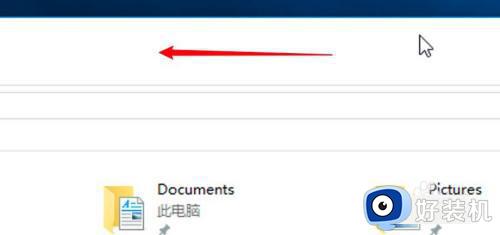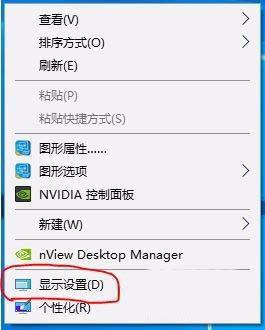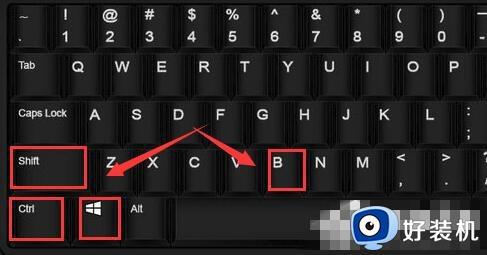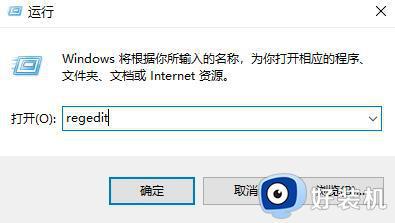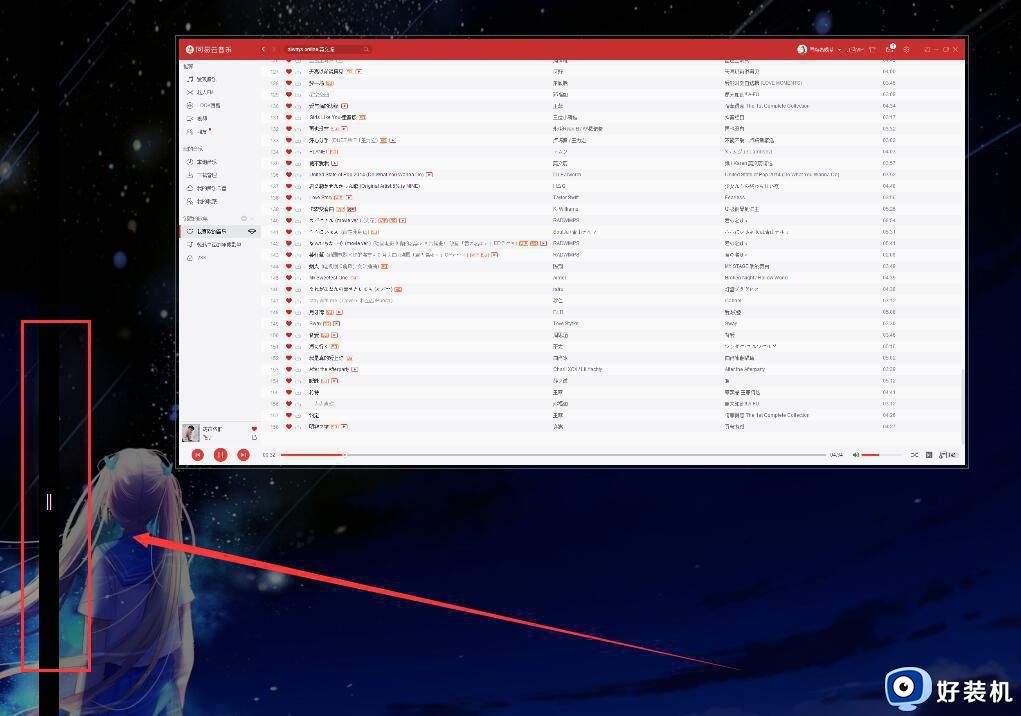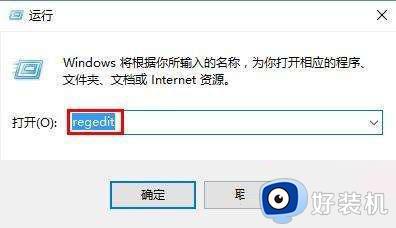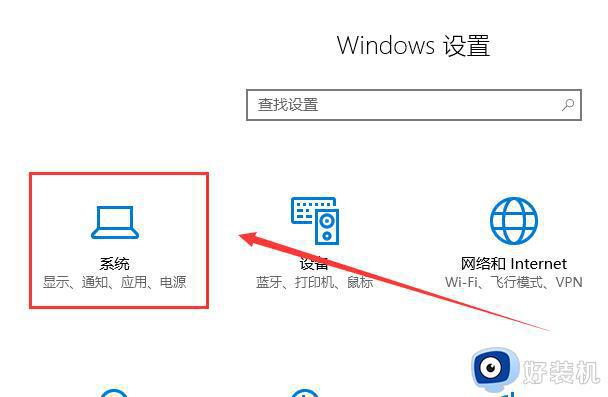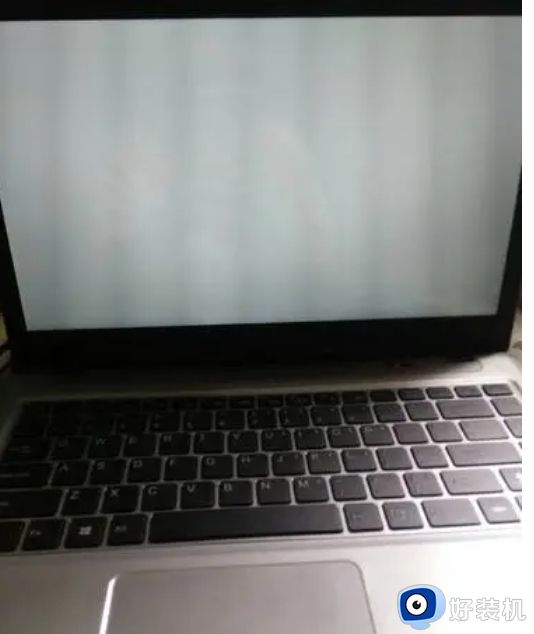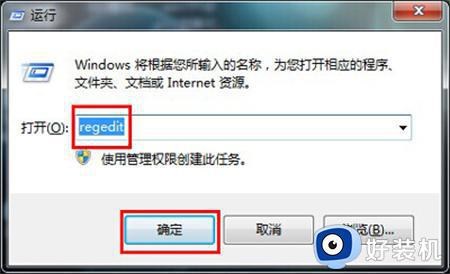win10分屏模式怎么开 win10的分屏操作技巧
时间:2023-11-09 13:41:02作者:xinxin
有些用户在win10电脑上运行的程序过多时,导致用户在进行窗口窗口切换操作很是麻烦,因此我们可以在win10系统中通过分屏的设置来将程序进行分开同时显示,也能够有效提高用户的操作效率,可是win10分屏模式怎么开呢?其实方法很简单,在文本中小编就给大家分享win10的分屏操作技巧。
推荐下载:win10纯净版64位镜像
具体方法:
1、点击下方任务栏中的开始,选择菜单列表中的"设置"打开。
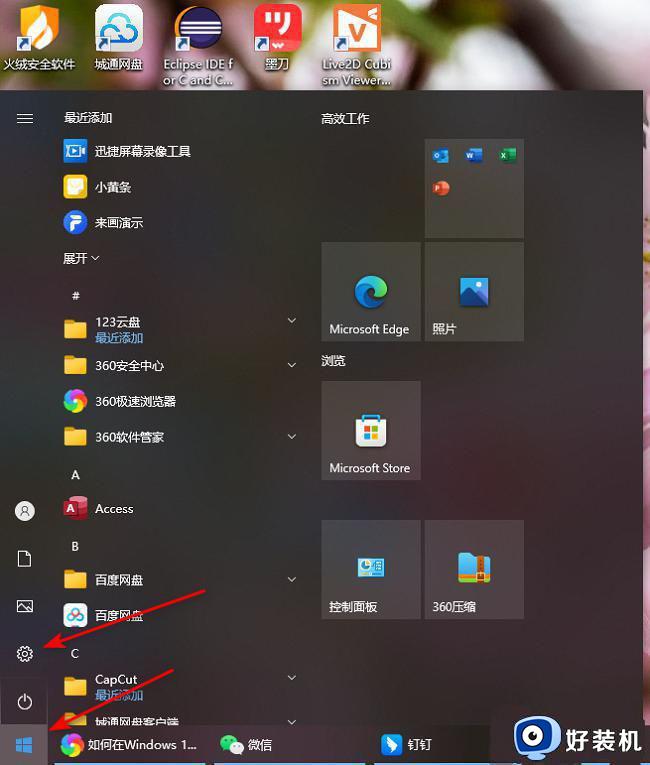
2、进入到新的窗口界面后,点击其中的"系统"选项。
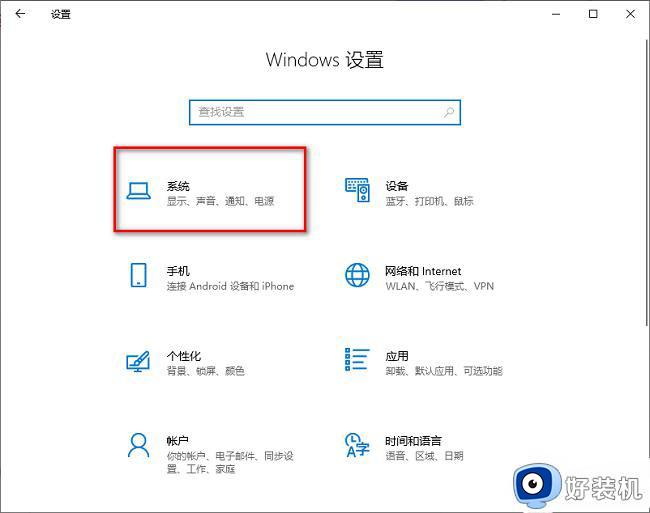
3、然后点击左侧栏中的"多任务处理"选项。
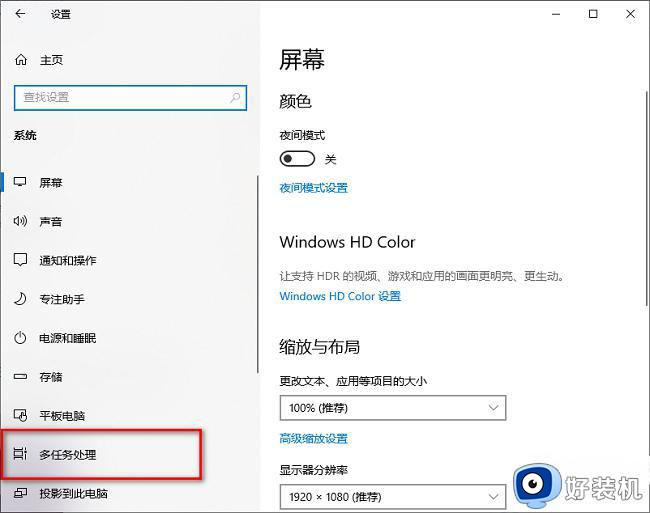
4、最后找到右侧中的"贴靠窗口",将其开关按钮打开即可。
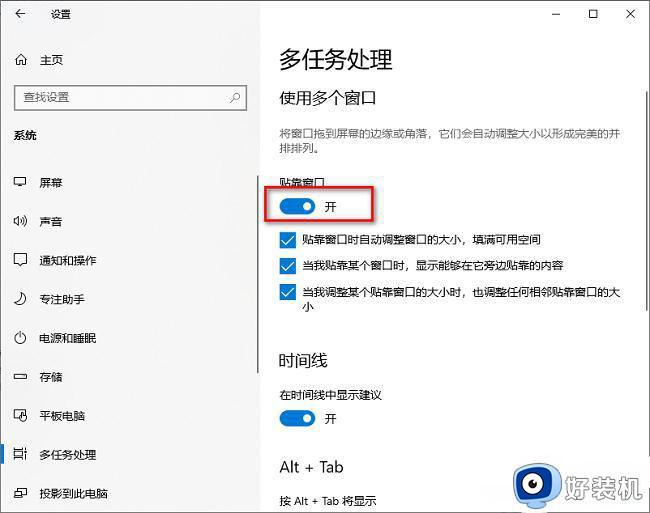
5、这样按下键盘上的win键+向左的箭头,电脑屏幕就会进行分屏操作。
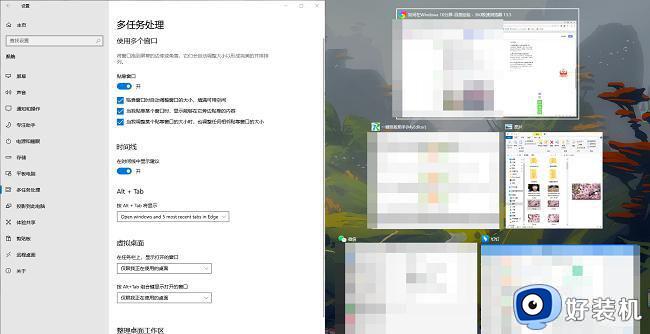
上述就是小编告诉大家的win10的分屏操作技巧全部内容了,有遇到过相同问题的用户就可以根据小编的步骤进行操作了,希望能够对大家有所帮助。