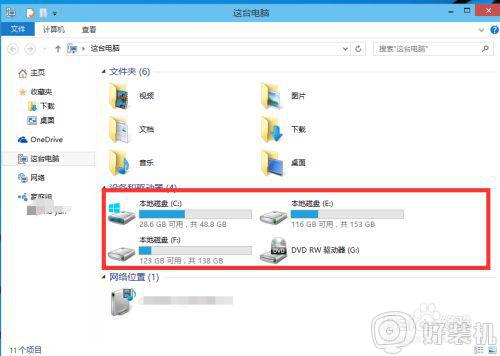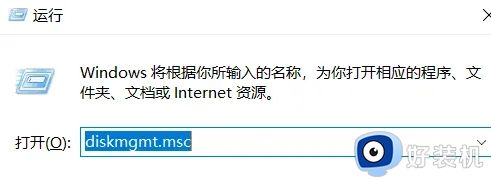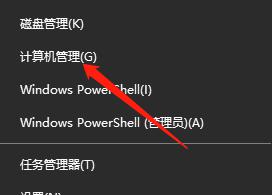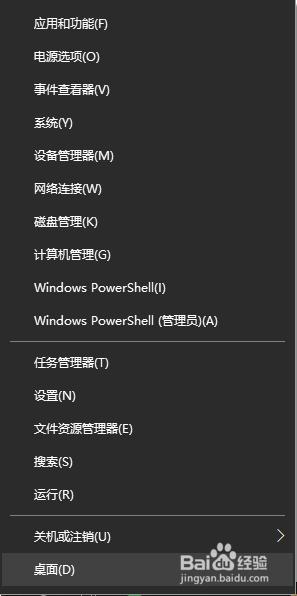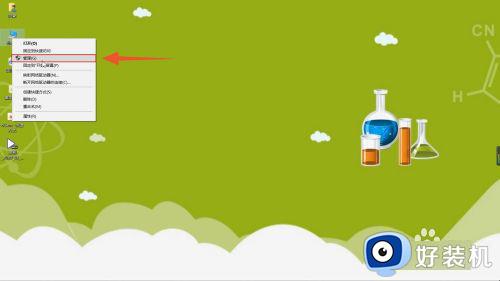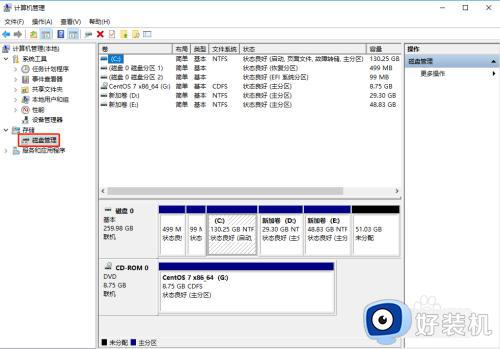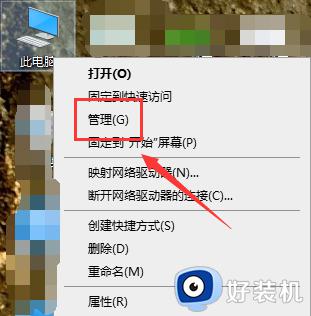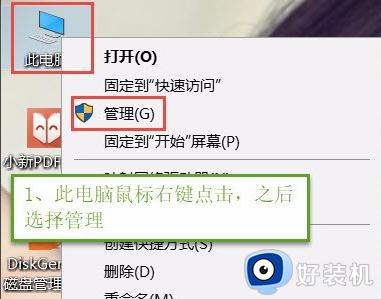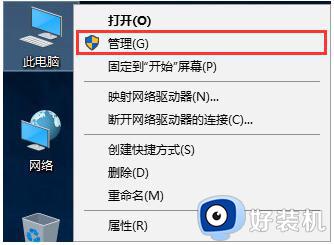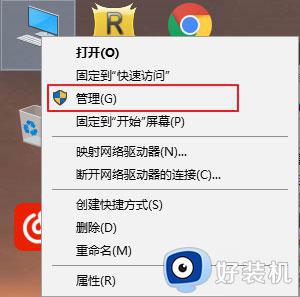win10磁盘分区的详细步骤 win10怎么给磁盘分区
时间:2023-07-21 14:02:04作者:zheng
我们在使用win10电脑的时候如果电脑只有一个磁盘的话,就需要对磁盘进行分区来防止系统盘文件过多而导致win10电脑的运行速度和开机速度变慢,有些用户就想要给自己的win10电脑进行磁盘分区,今天小编就教大家win10磁盘分区的详细步骤,如果你刚好遇到这个问题,跟着小编一起来操作吧。
推荐下载:系统之家win10免激活
方法如下:
1、右击开始图标,点击计算机管理—磁盘管理。
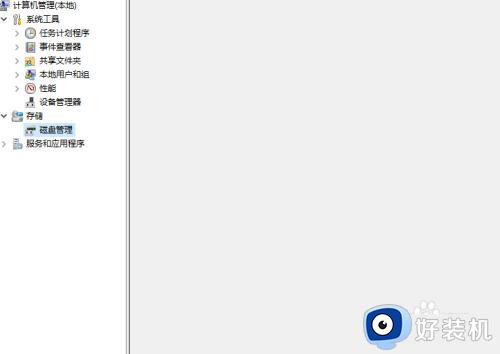
2、右击C盘选择压缩卷。
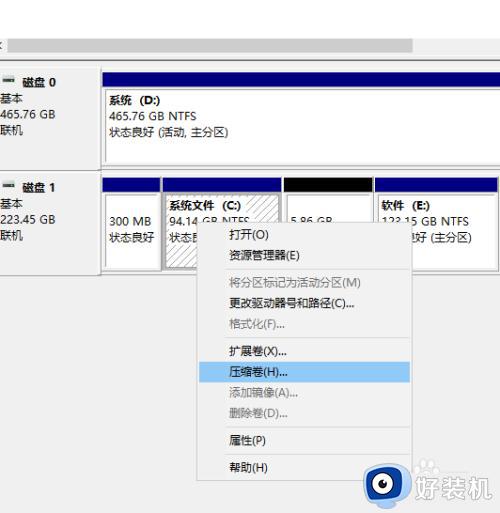
3、输入要分出的空间大小,点击压缩即可。
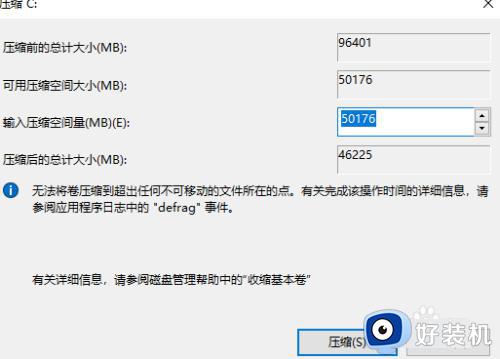
4、压缩完之后会多出未分配的分区,右击未分配,选择新建简单卷。
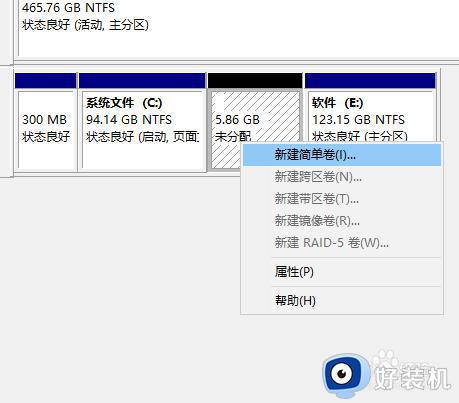
5、打开新建简单卷向导,设置新分区的大小、盘符,勾选“执行快速格式化”,下一步即可完成分区。
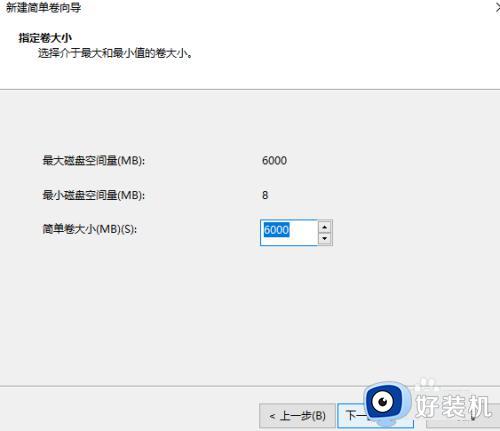
以上就是win10磁盘分区的详细步骤的全部内容,如果有遇到这种情况,那么你就可以根据小编的操作来进行解决,非常的简单快速,一步到位。