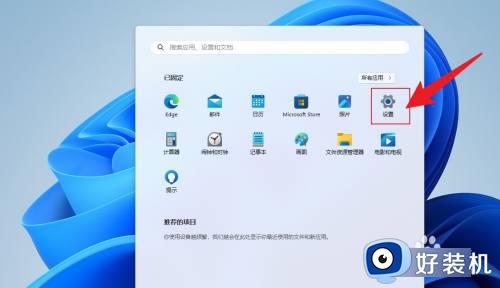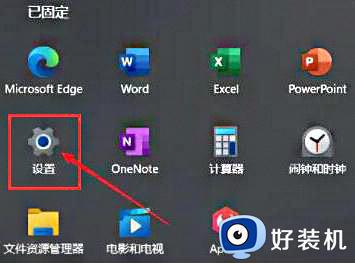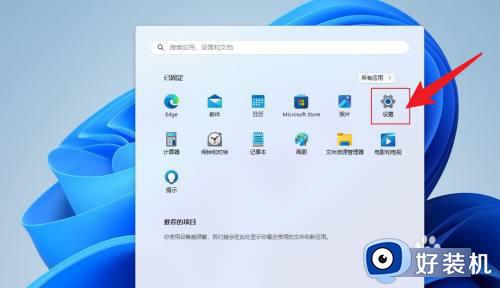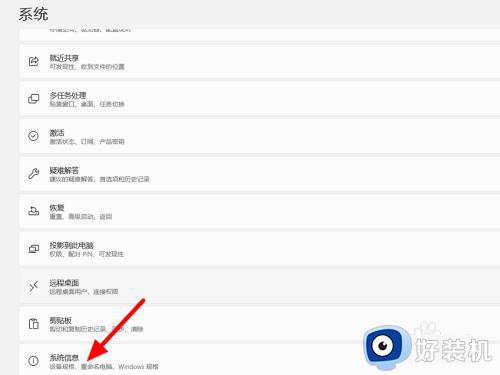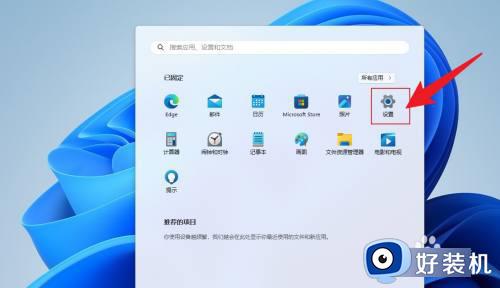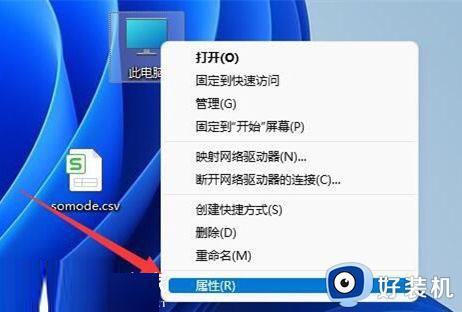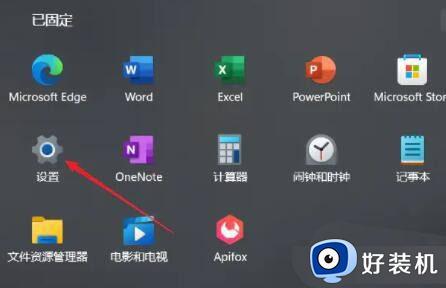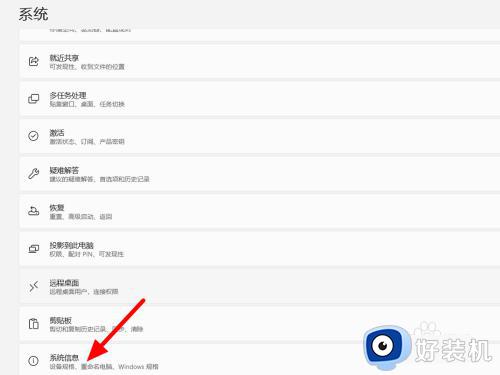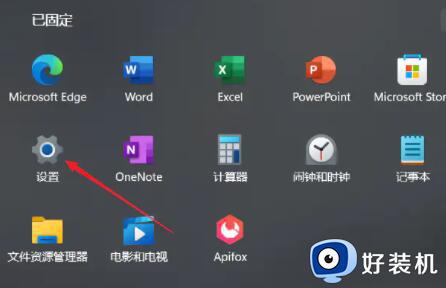win11如何增加虚拟内存 win11增加虚拟内存的教程
时间:2023-12-16 14:09:00作者:huige
电脑使用时间久了之后可能会出现内存不足的情况,所以为了缓解内存紧张,就需要增加虚拟内存来提示性能,可是有不少用户升级知道win11系统之后,却不知道如何增加虚拟内存吧,有一样需求的用户们可以跟随着笔者一起来看看win11增加虚拟内存的教程吧。
方法如下:
1、先在开始菜单中打开【设置】,选择【系统】选项卡右侧的【关于】。
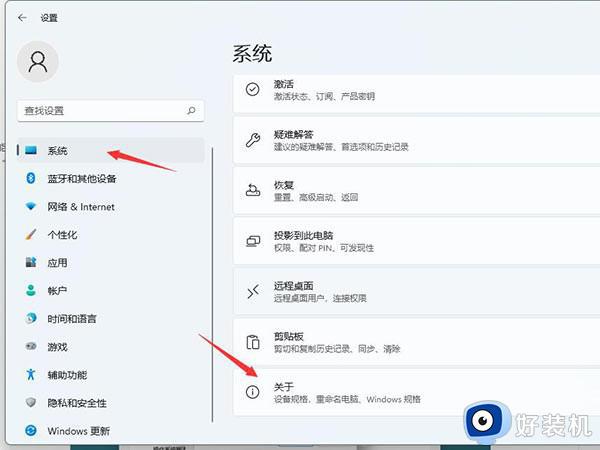
2、再点击界面中的【高级系统设置】。
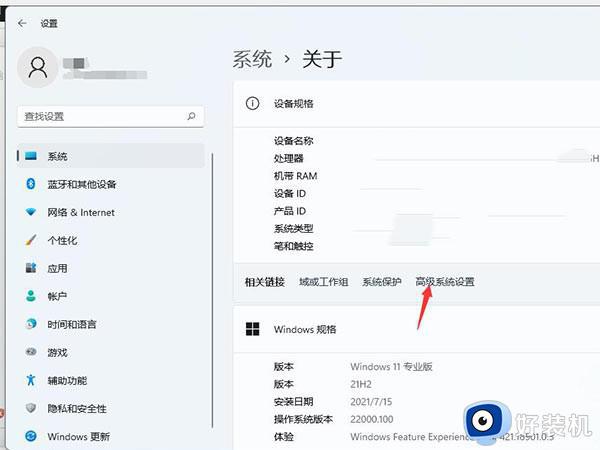
3、在打开的界面中选择【高级】选项卡,并点击【性能】下方的【设置】按钮。
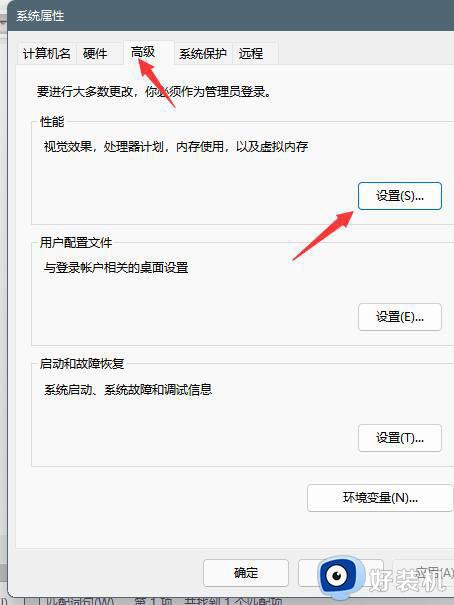
4、接着在【性能选项】界面的【高级】选项卡中点击下方【虚拟内存】中的【更改】。
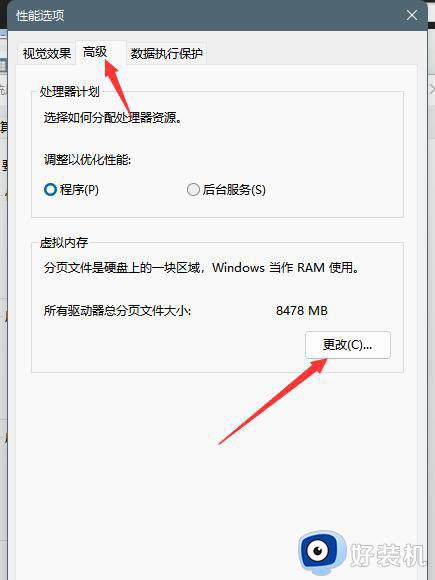
5、最后在界面中将【自动管理所有驱动器的分页文件大小】选项取消勾选,并选择【自定义大小】。再输入要设置的虚拟内存大小,点击【确定】保存修改即可。
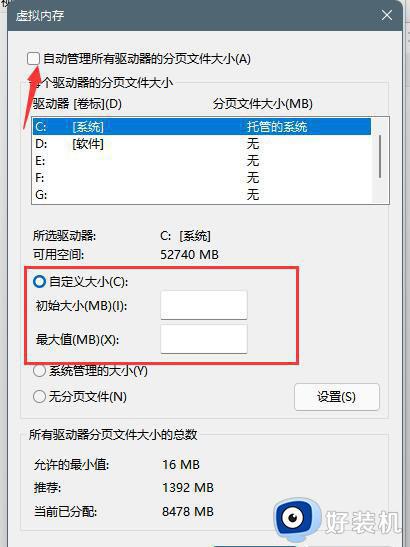
以上给大家介绍的就是win11增加虚拟内存的详细方法,有一样修的小伙伴们可以学习上面的方法来进行操作,相信可以帮助到大家。