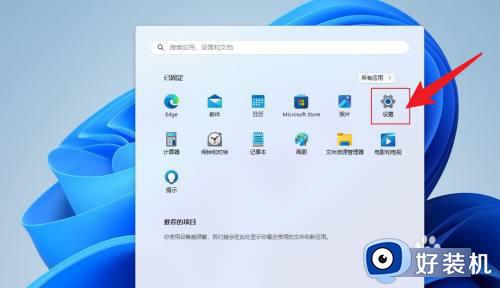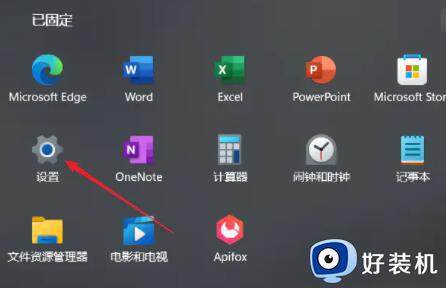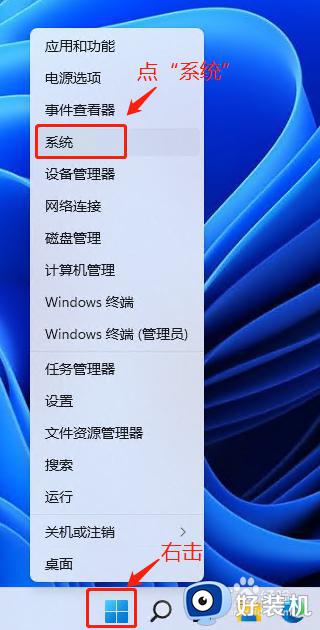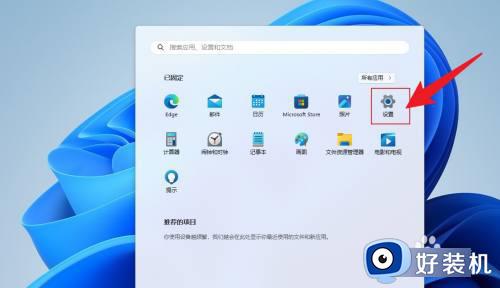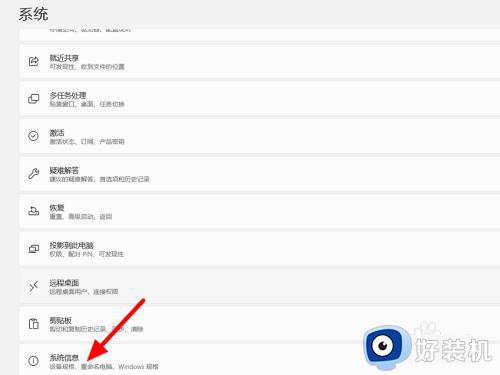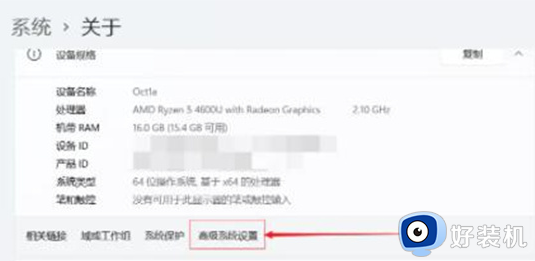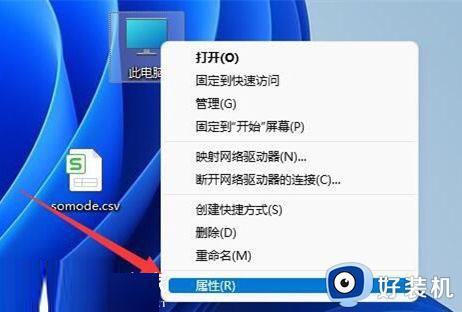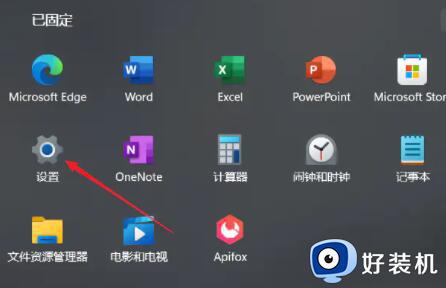win11虚拟内存在哪里设置 简单设置win11虚拟内存的方法
时间:2023-02-05 10:35:00作者:mei
win11系统内存不足时,可以通过设置虚拟内存缓解电脑卡顿现象,很多新手用户不知道win11虚拟内存在哪里设置?找了很多地方都没看到,为此,今天教程分享一招简单设置win11虚拟内存的方法。
具体方法如下:
1、按下键盘“win”按键,然后点击进入“设置”;
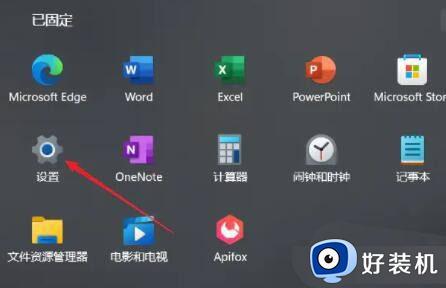
2、在右侧系统设置下方选择“关于”;
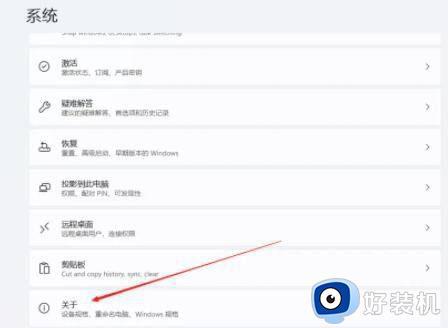
3、在关于中找到相关链接中的“高级系统设置”;
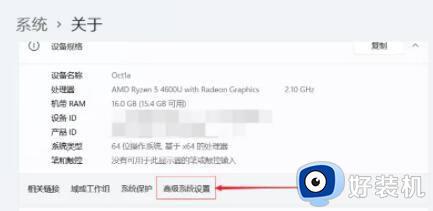
4、在其中的性能处点击“设置”;
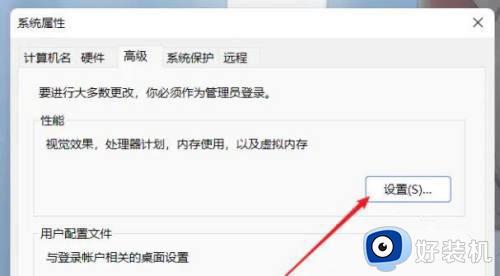
5、在其中找到虚拟内存。点击下方的“更改”就可以设置虚拟内存了。
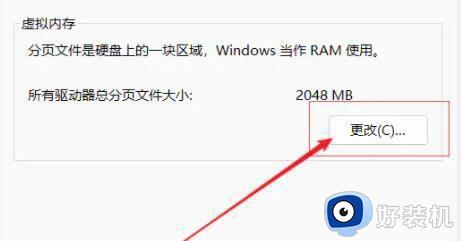
6、去掉对勾,选择自定义,托管的系统选择C盘。
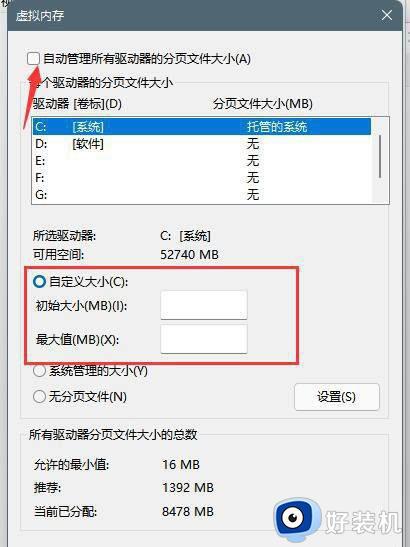
7、内存大小的设置一般使用默认的即可,如果感觉到内存不足时再设置,建议最多不超过实际内存的2倍(内存越小,磁头定位越快,效率越高,因此,不要设置太大),设置完毕,点击确定,重启系统即可应用设置。
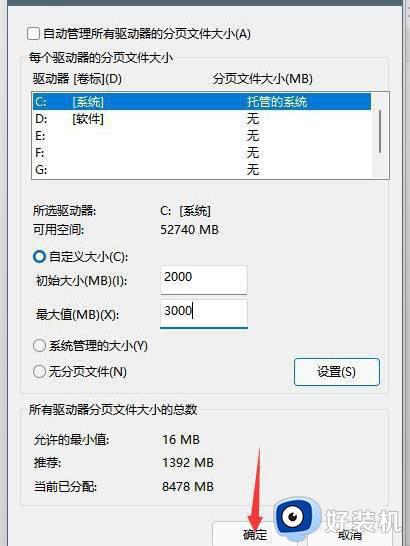
win11虚拟内存大小为物理内存的1.5倍比较好,当然也不是固定的,只是做个参考而已,大家根据自己电脑实际情况进行设置。