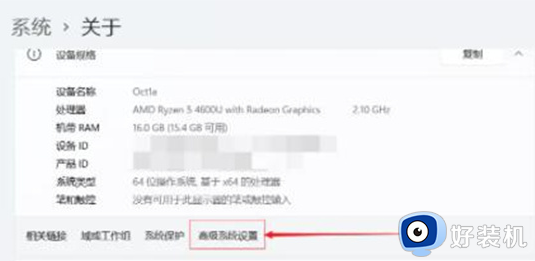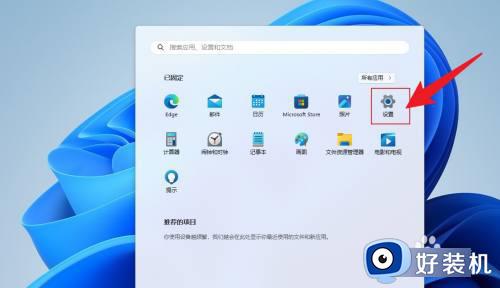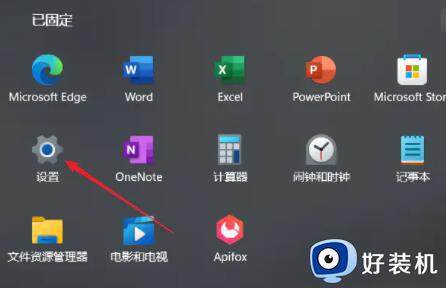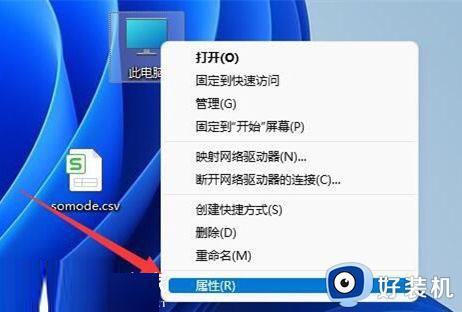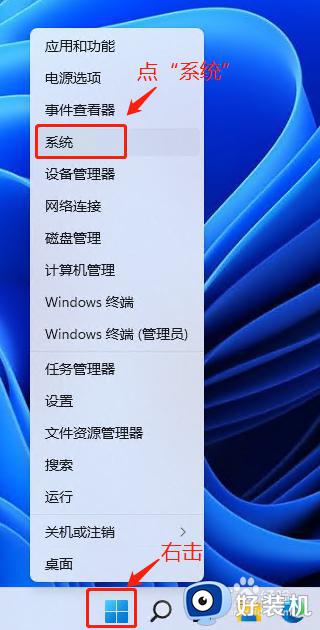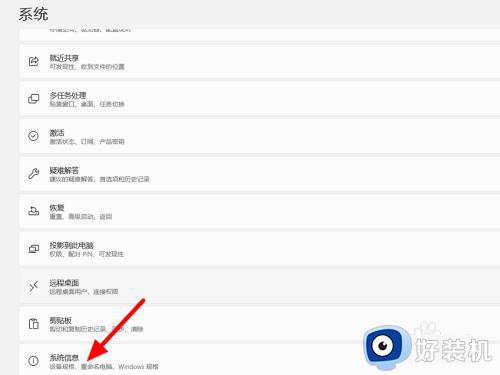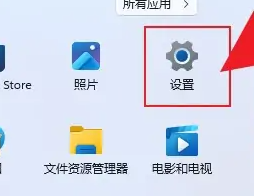win11怎样设置虚拟内存大小 win11如何设置虚拟内存最好
时间:2024-05-17 10:11:12作者:xinxin
通常在win11纯净版系统安装时都会设置默认的虚拟内容空间,因此也能够保证电脑中程序的正常运行,当然有些用户对win11系统默认的虚拟内存空间大小不满意时,也可以重新调整虚拟内存,对此win11怎样设置虚拟内存大小呢?这里小编就给大家讲解的win11如何设置虚拟内存最好完整步骤。
具体方法如下:
1、在电脑中,打开开始菜单,点击设置。
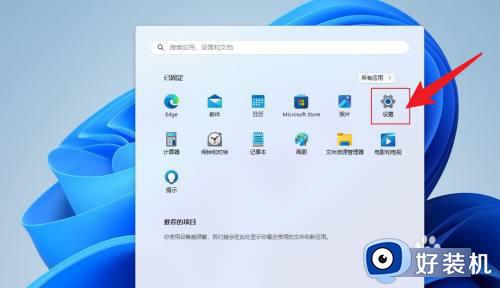
2、滚动鼠标滚轮,找到系统信息,点击打开。
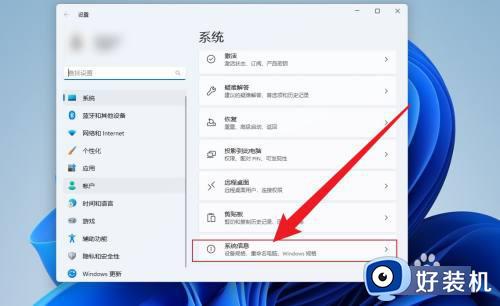
3、点击高级系统设置。
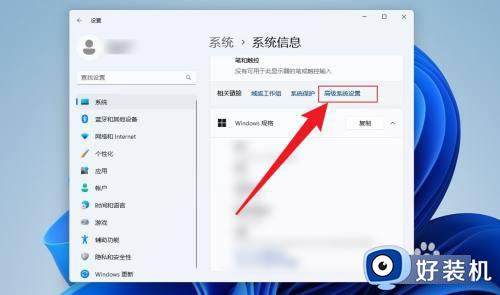
4、点击性能设置。
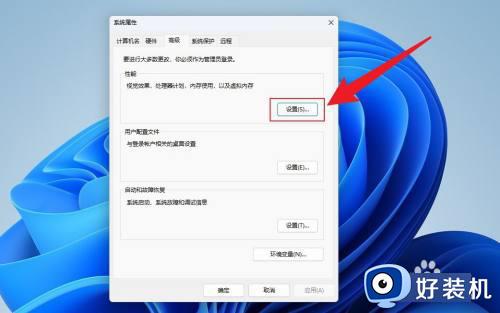
5、点击高级,点击更改。
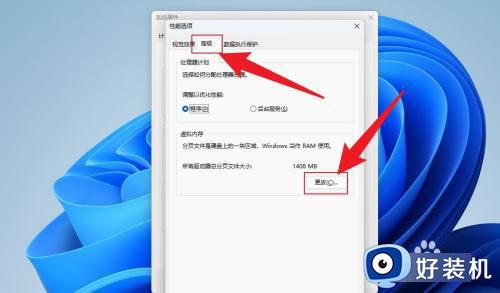
6、去掉自动管理前面的勾选,点击自定义大小。
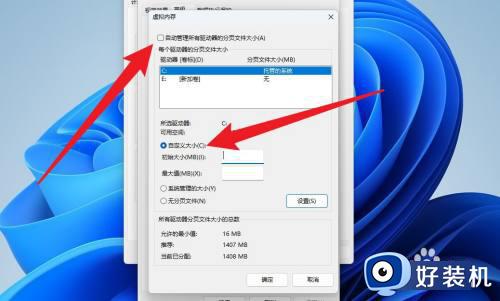
7、输入要设置的内存大小,点击确定,重启电脑即可。

综上所述就是小编教大家的win11如何设置虚拟内存最好完整步骤了,还有不懂得用户就可以根据小编的方法来操作吧,希望本文能够对大家有所帮助。