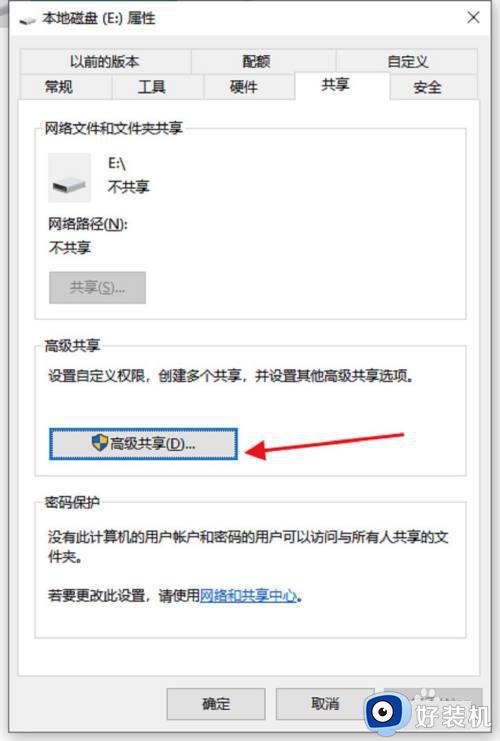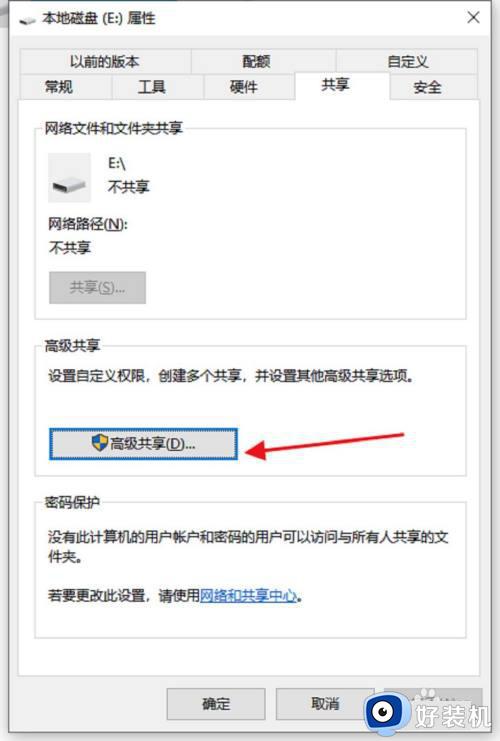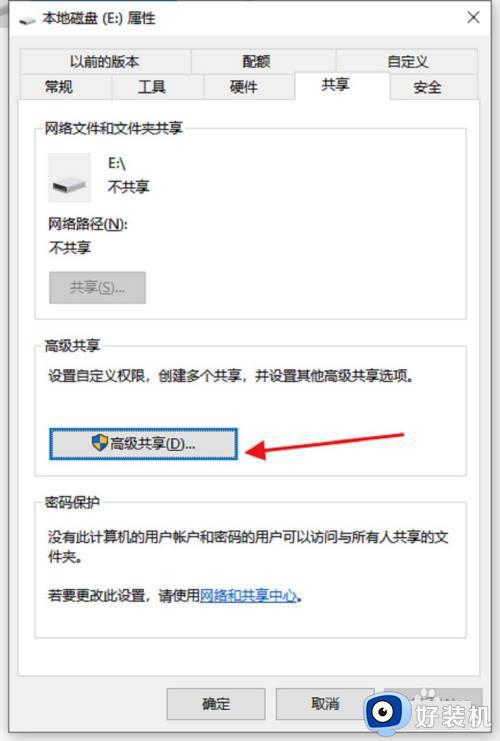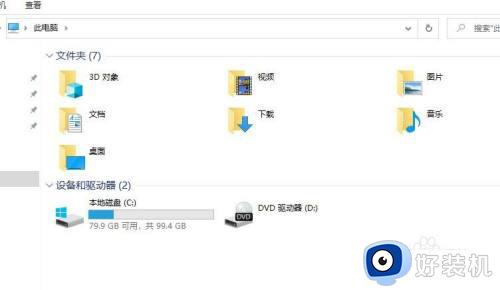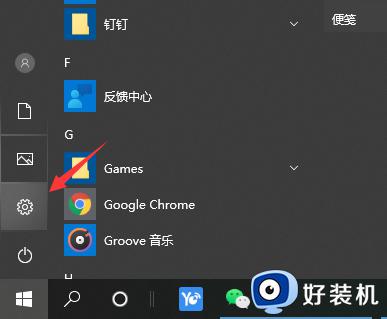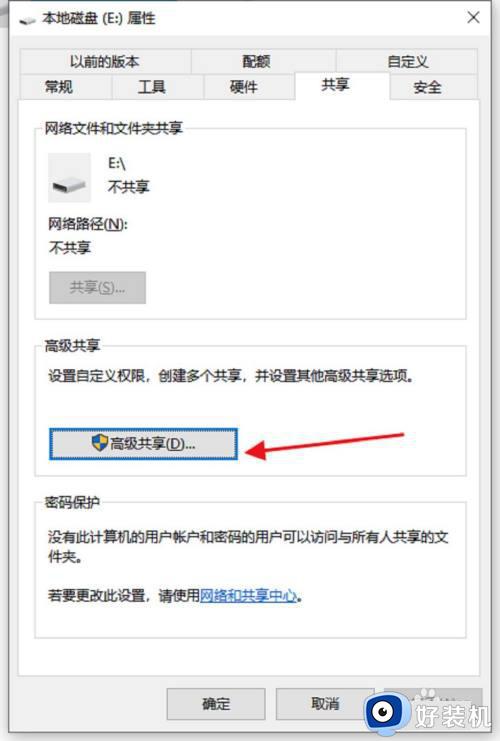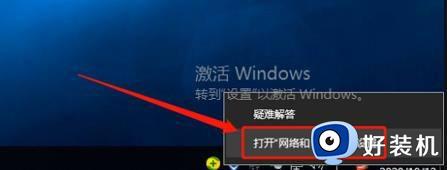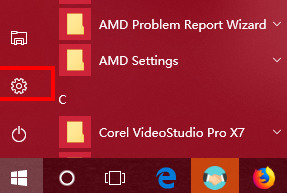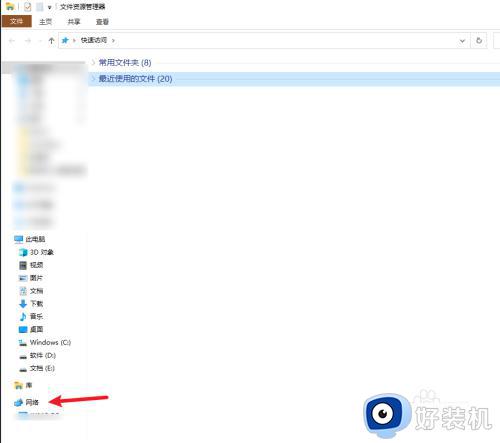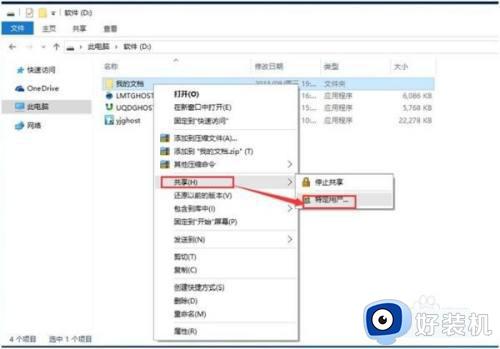win10共享硬盘怎么设置 win10局域网共享磁盘的方法
时间:2024-03-08 14:05:00作者:huige
很多人为了方便都喜欢将硬件进行共享,这样就可以实现其他人访问硬盘文件资料等,可是有部分win10纯净版系统用户并不知道共享硬盘怎么设置,其实操作方法不会难,如果你有一样需求的话,可以跟随着小编来看看win10局域网共享磁盘的详细方法,希望可以帮助到大家。
方法如下:
1、首先打开此电脑右键单击磁盘E点击属性选择共享,点击高级共享。
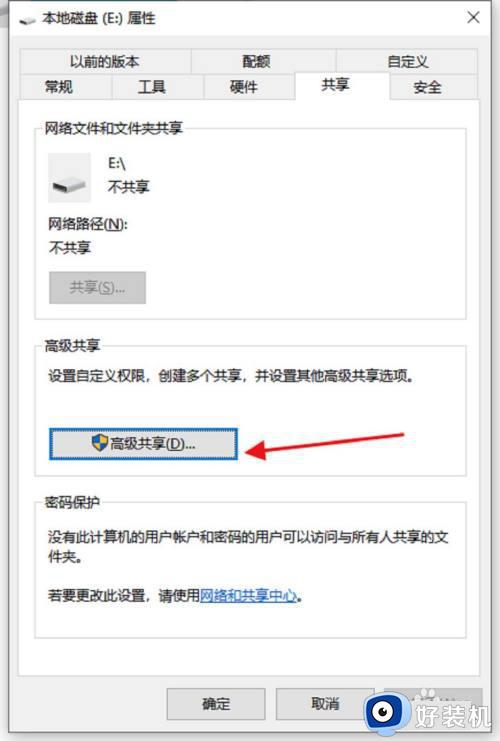
2、共享此文件夹打上对勾,然后点击权限。
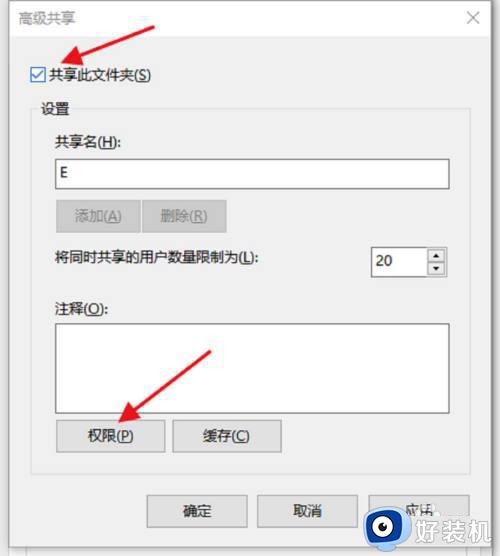
3、选择evryone,把下面的完全控制,更改,读取打上对勾,然后点击确定。
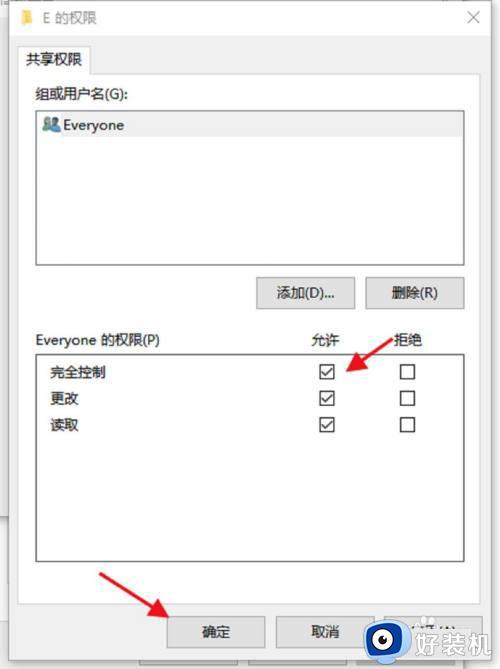
4、点击网络和共享中心。
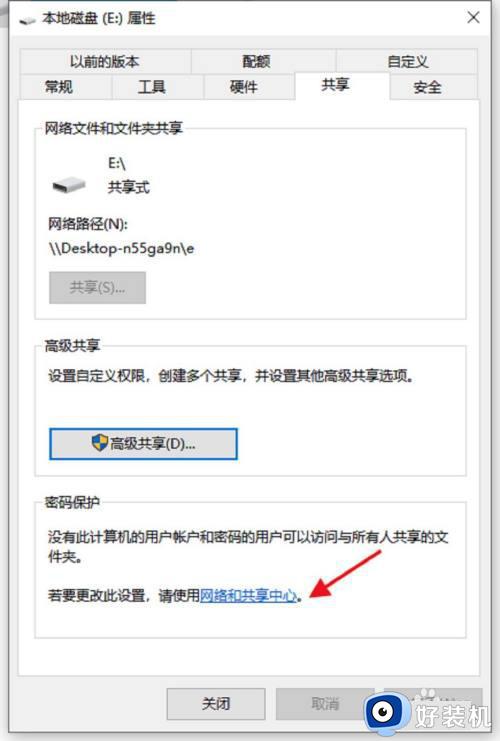
5、启用网络发现。
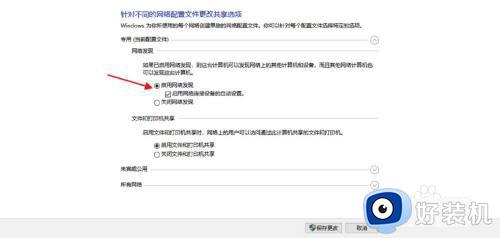
6启用共享,无密码保护的共享
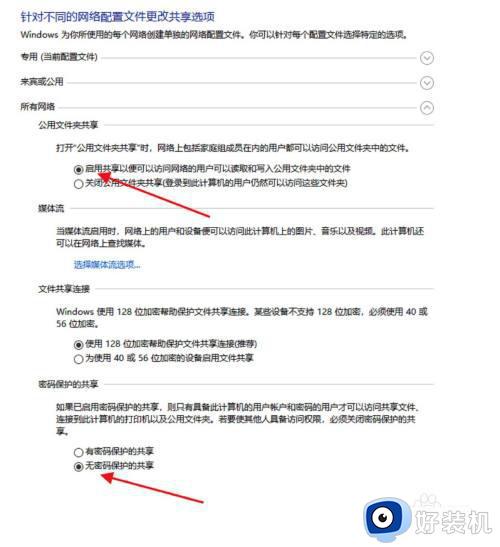
以上给大家介绍的就是win10共享硬盘怎么设置的详细内容,有需要的用户们可以参考上述方法步骤来进行解决,相信可以帮助到大家。