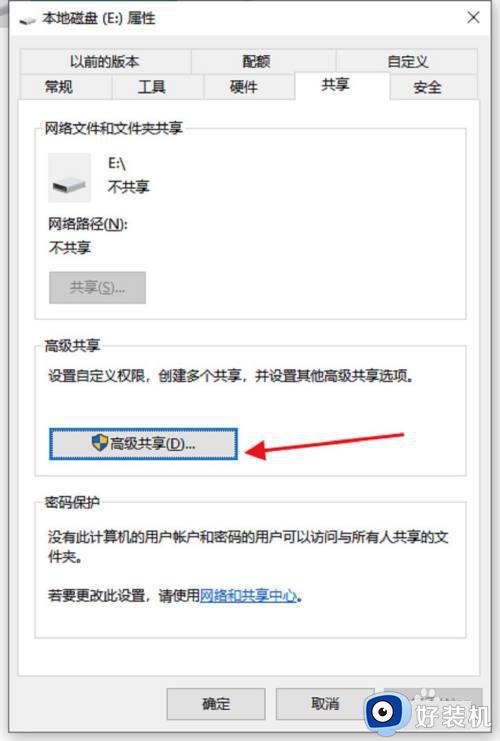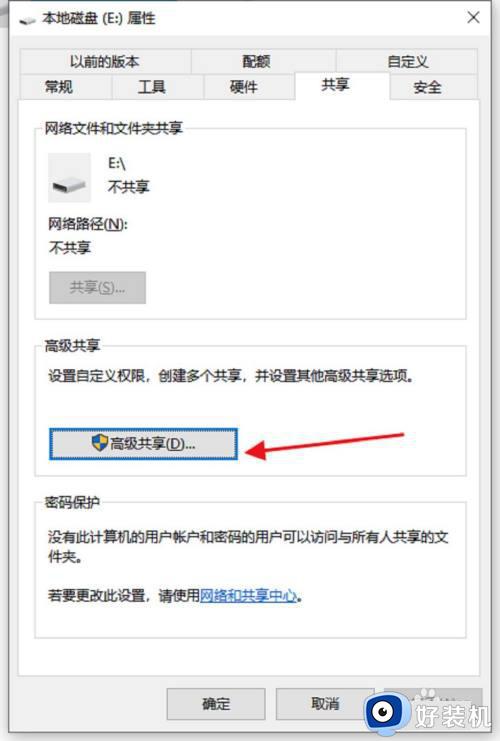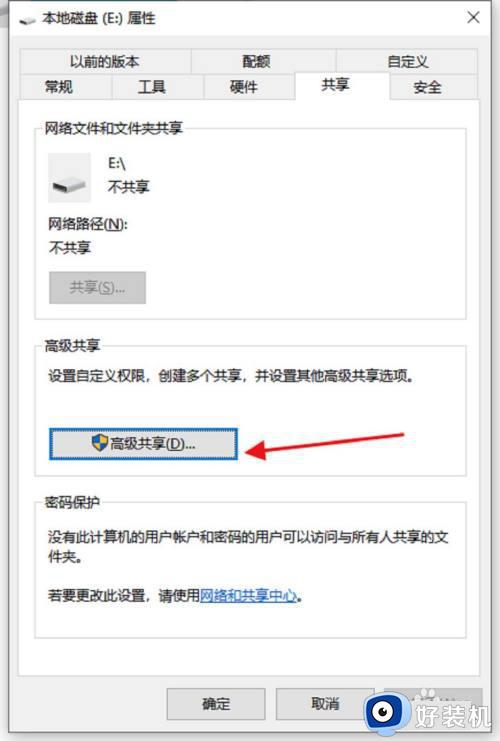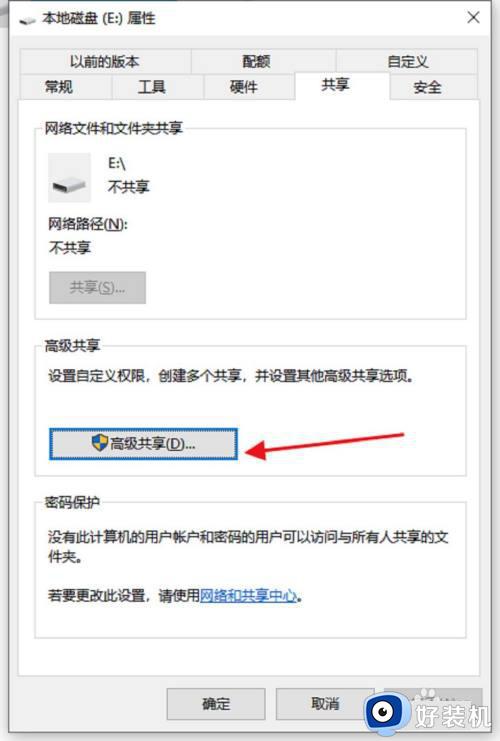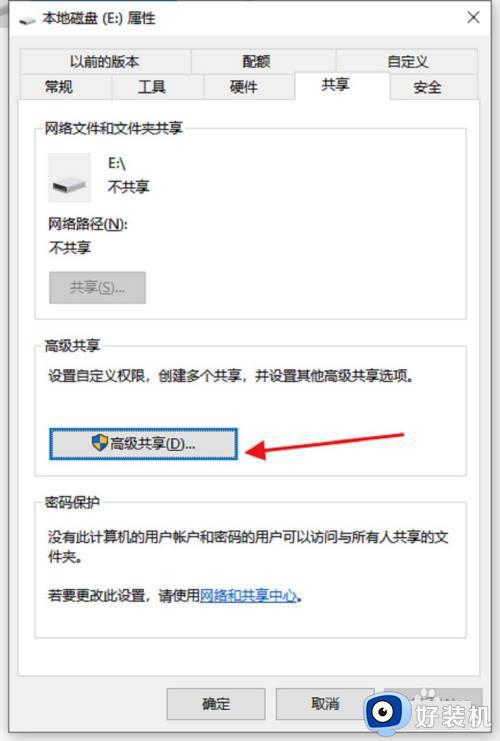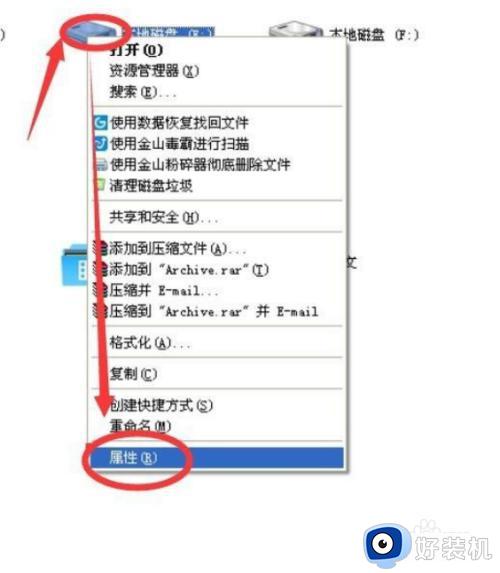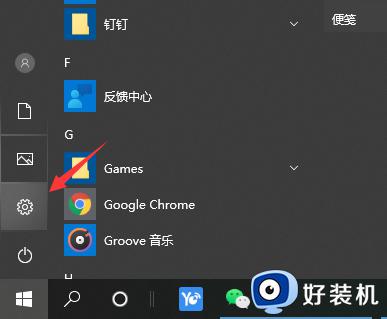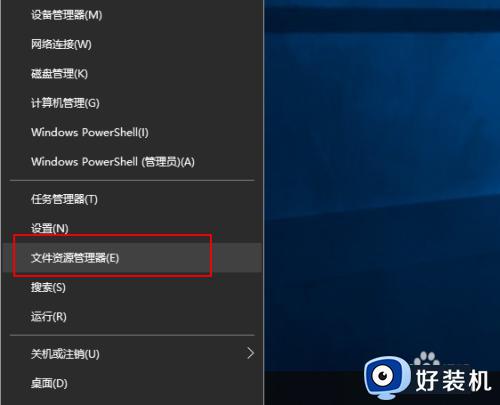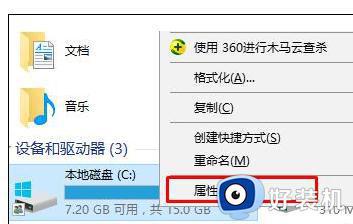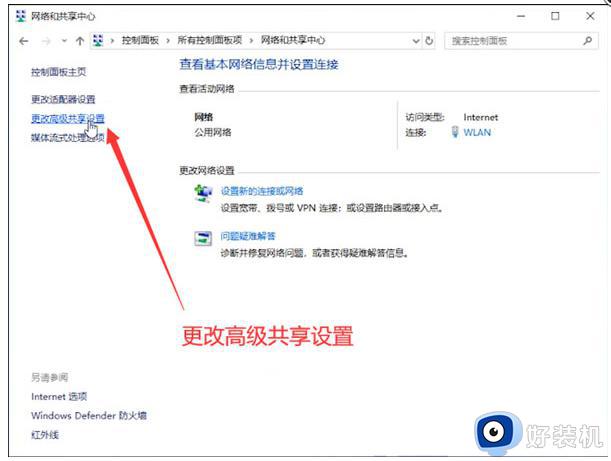win10共享盘怎么设置 win10如何共享磁盘
时间:2024-04-01 10:36:10作者:xinxin
许多用户在使用win10电脑办公的时候,可以通过区域内覆盖的局域网网络来实现共享模式设置,因此为了方便win10电脑中文件的传输,我们可以通过设置共享磁盘来存储相关的文件,实现用户同时浏览的需求,那么win10共享盘怎么设置呢?接下来小编就给大家讲解的win10如何共享磁盘完整步骤。
推荐下载:win10专业版官网
具体方法:
1、首先打开此电脑。
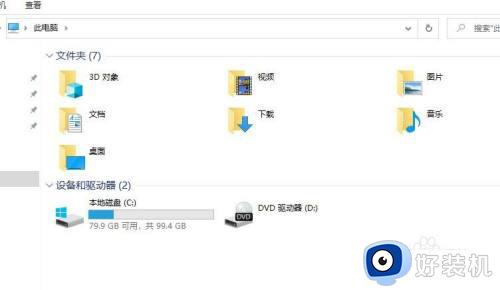
2、选择你需要共享给你同事的磁盘右击选择属性。
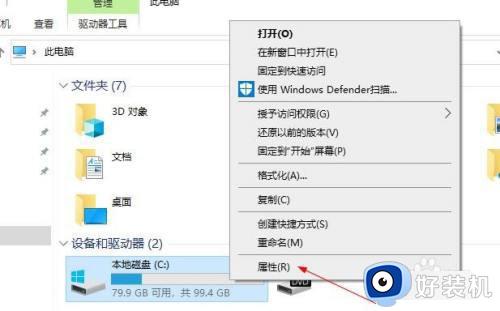
3、点击共享。
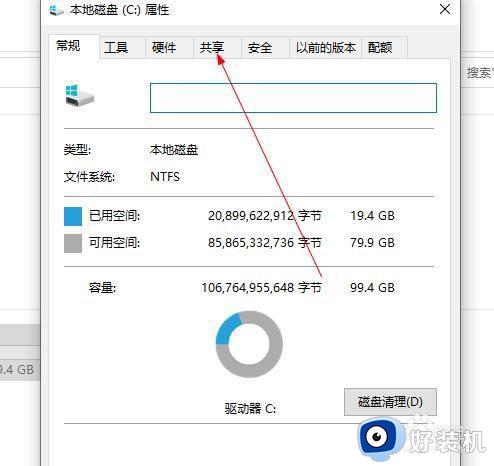
4、点击高级共享。
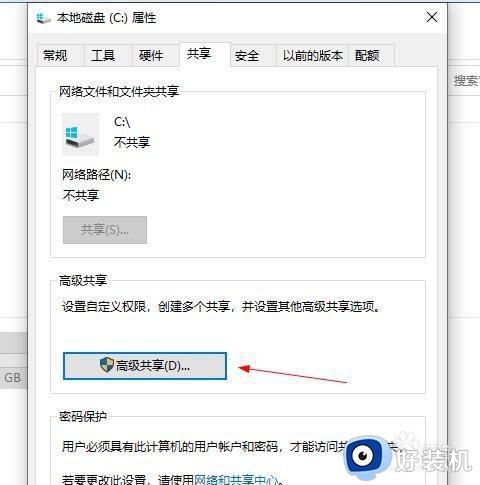
5、在共享此文件夹前面打勾。
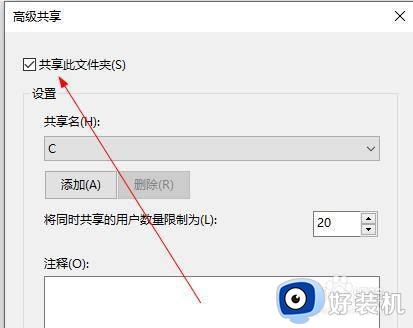
6、点击权限进去。
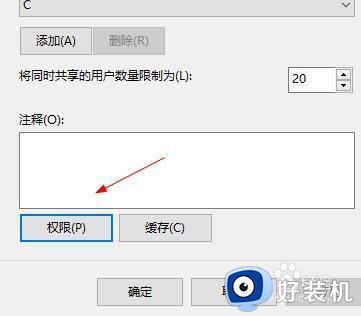
7、这里可以设置你需要共享的用户名。
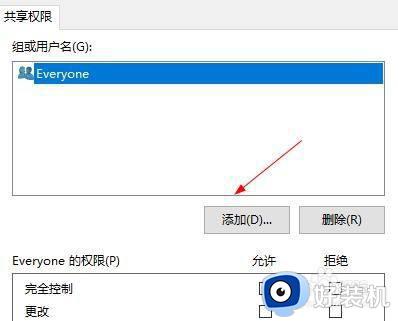
8、也可以直接默认的用户,这里把权限设置一下,在点击确定。
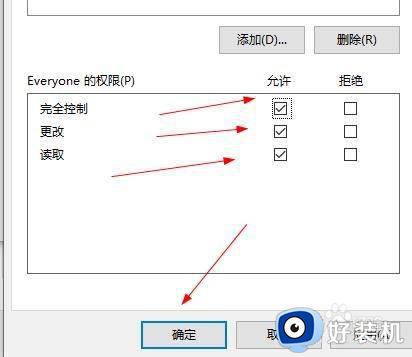
以上就是小编给大家分享的win10如何共享磁盘完整步骤了,还有不清楚的用户就可以参考一下小编的步骤进行操作,希望本文能够对大家有所帮助。