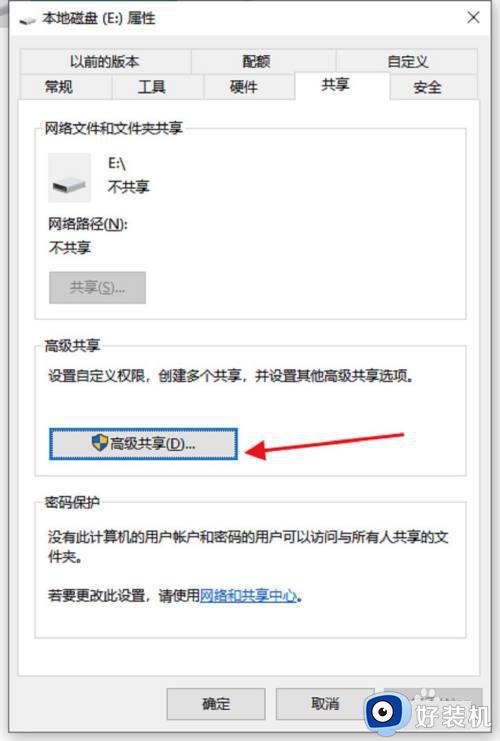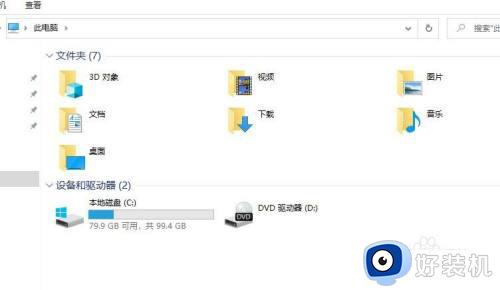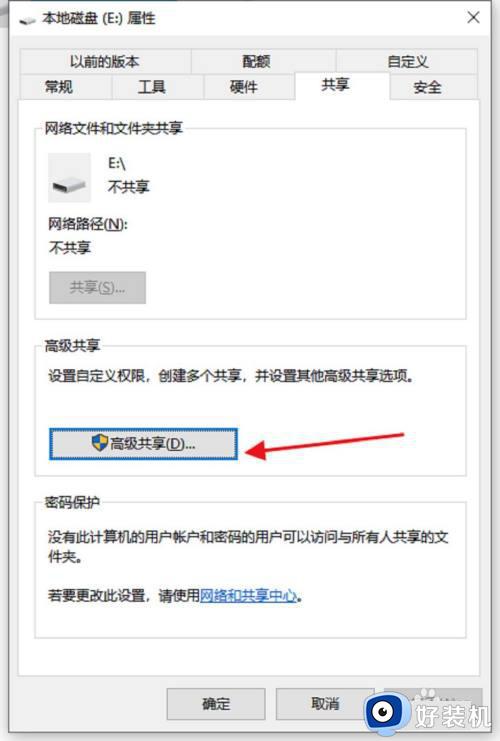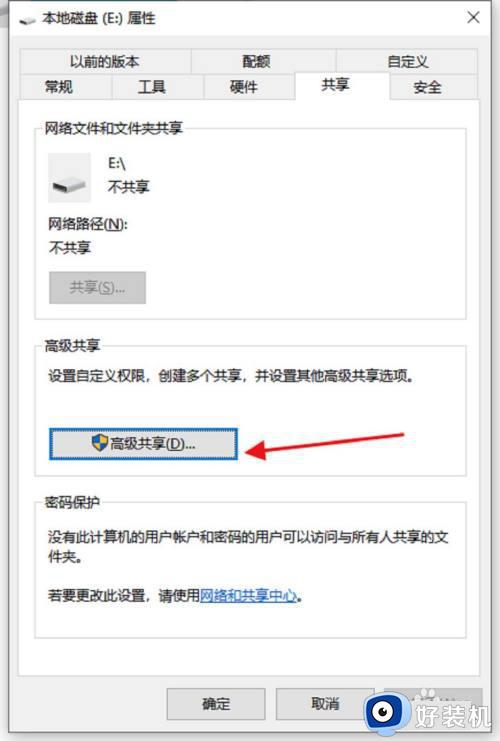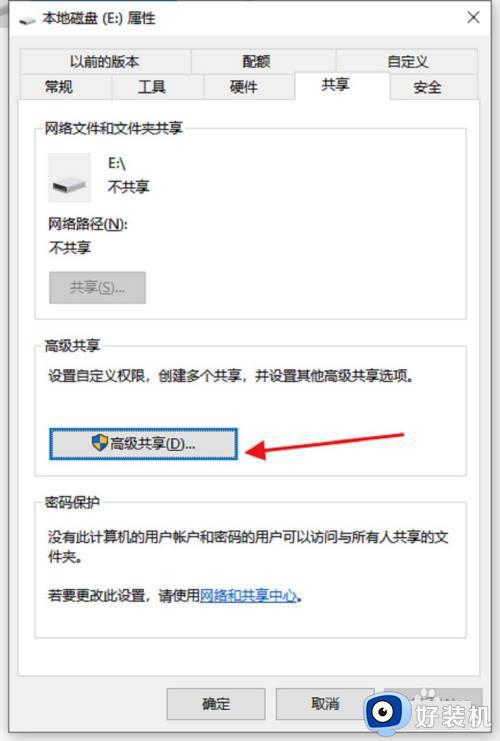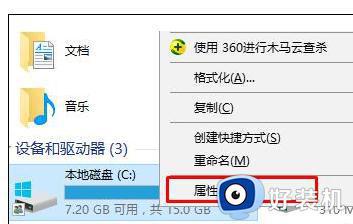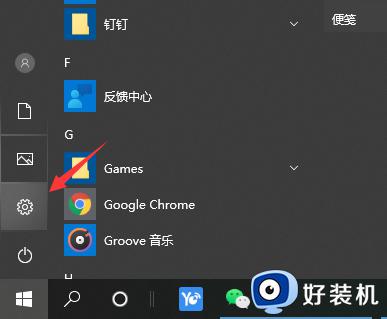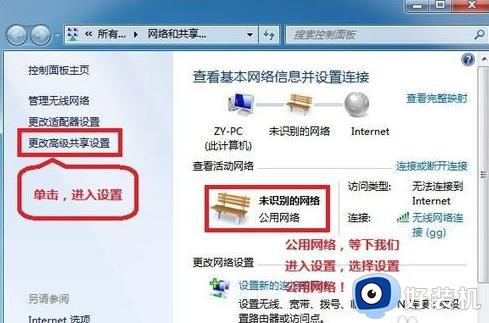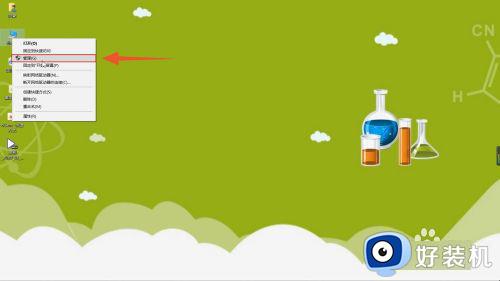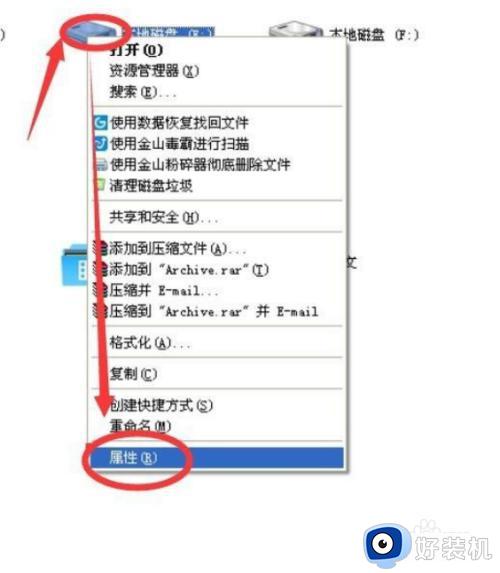win10共享整个磁盘怎么设置 win10磁盘共享设置图文步骤
时间:2024-01-13 11:02:00作者:xinxin
很多用户在使用win10系统办公的时候,为了方便区域内其它电脑都能够浏览同一个文件,因此我们可以通过局域网的设置win10电脑中磁盘共享模式,从而有效提高用户的工作效率,可是win10共享整个磁盘怎么设置呢?接下来小编就给大家介绍一篇win10磁盘共享设置图文步骤。
推荐下载:win10超级精简版
具体方法:
1、首先打开此电脑右键单击磁盘E点击属性选择共享,点击高级共享。
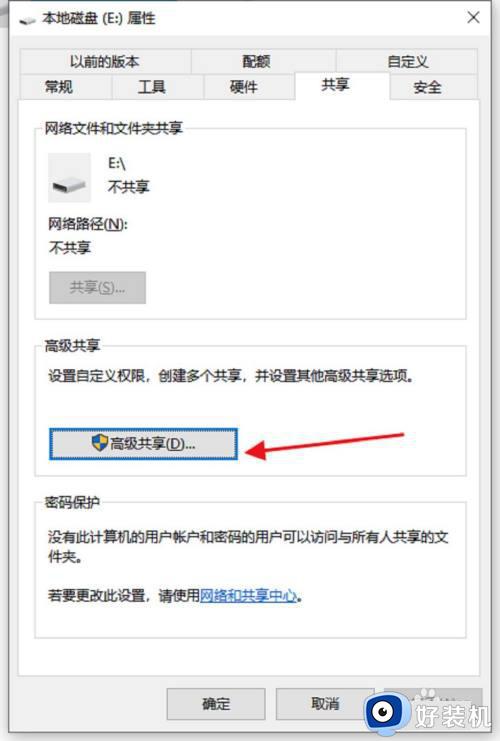
2、共享此文件夹打上对勾,然后点击权限。
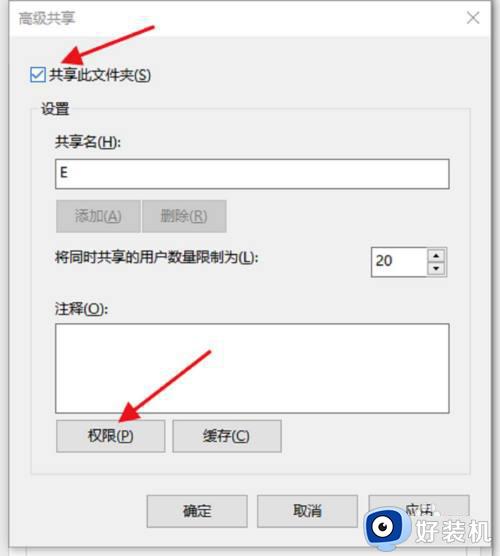
3、选择evryone,把下面的完全控制,更改,读取打上对勾,然后点击确定。
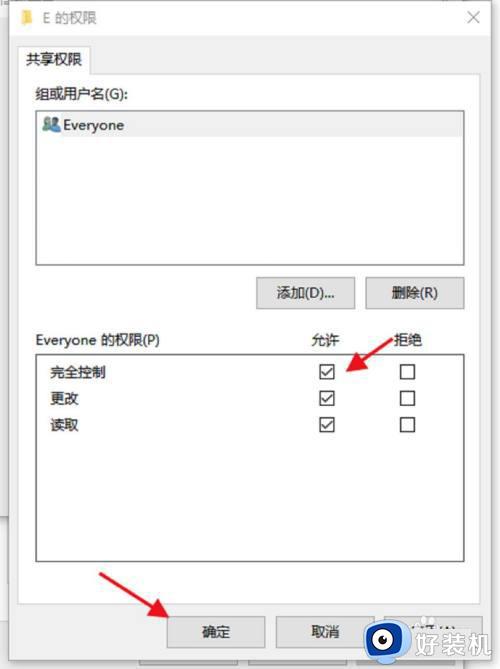
4、点击网络和共享中心。
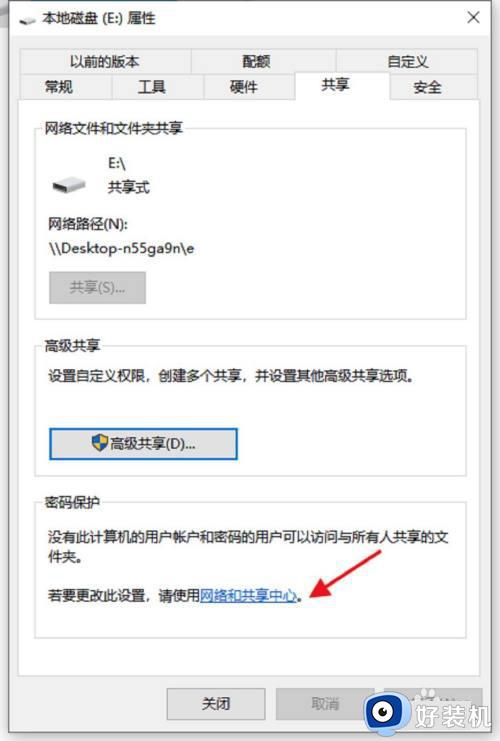
5、启用网络发现。
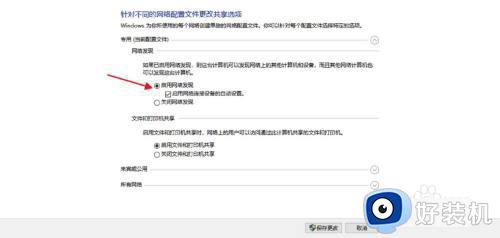
6、启用共享,无密码保护的共享。
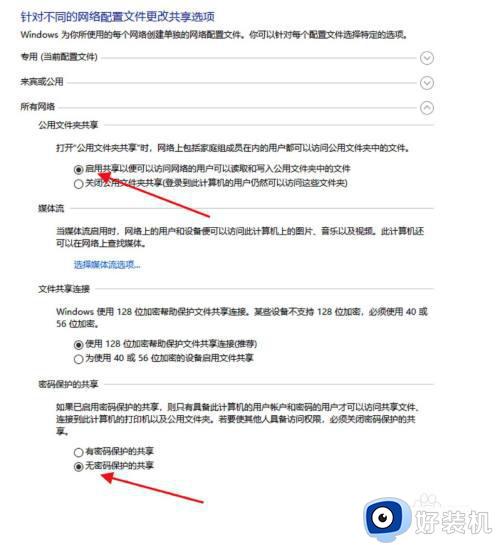
以上就是小编给大家带来的关于win10磁盘共享设置图文步骤了,如果你也有相同需要的话,可以按照上面的方法来操作就可以了,希望本文能够对大家有所帮助。