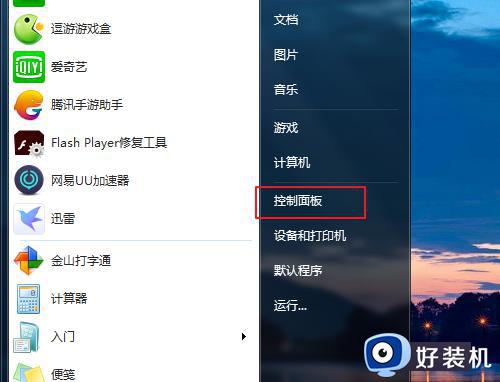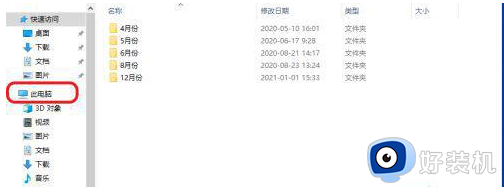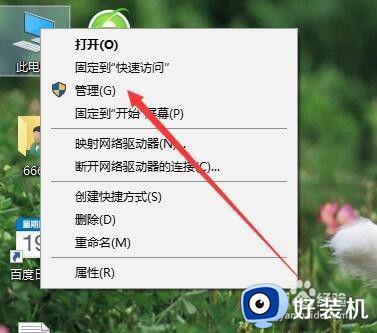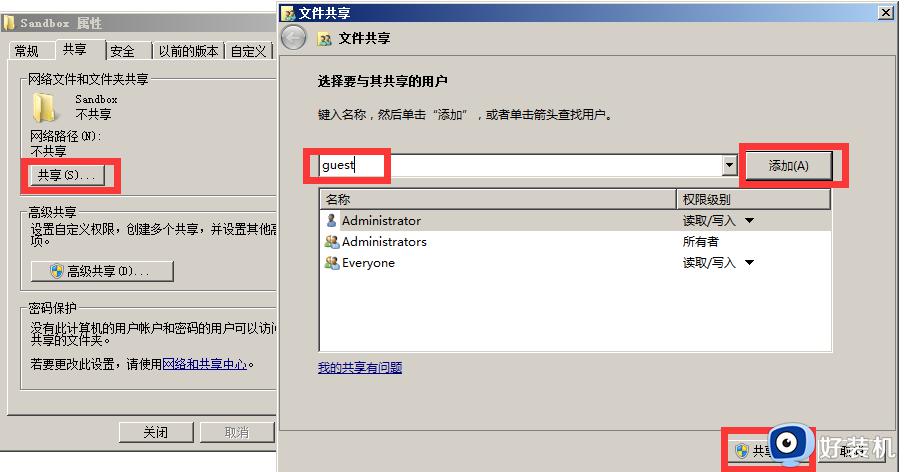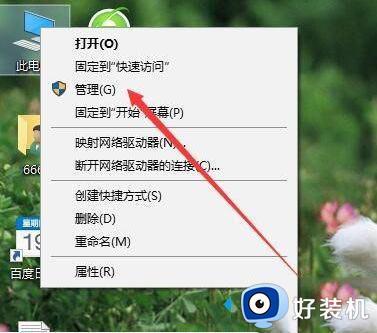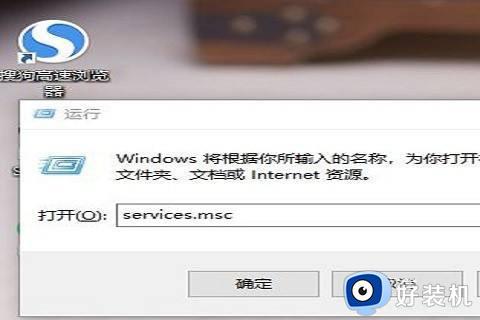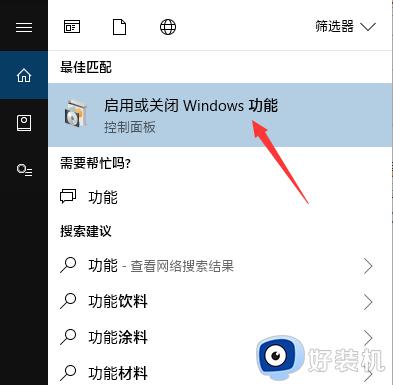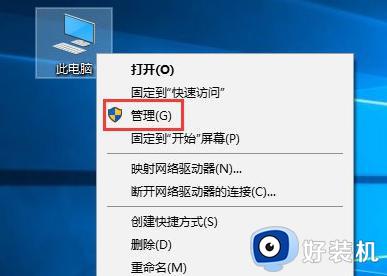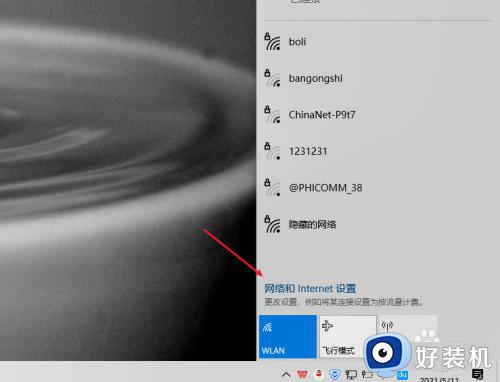win10打不开win7共享文件夹怎么办 win10无法打开win7共享文件如何解决
时间:2023-09-07 14:08:14作者:xinxin
在同个区域内使用win10和win7电脑办公的时候,为了提高用户的办公效率,我们可以选择设置win7系统的共享文件夹,可是有小伙伴反馈自己win10系统想要打开win7共享文件夹时却总是无法打开,对此win10打不开win7共享文件夹怎么办呢?在文本中就给大家介绍win10无法打开win7共享文件如何解决,帮助大家轻松解决。
推荐下载:系统之家win10纯净版
具体方法:
1、找到此电脑图标。
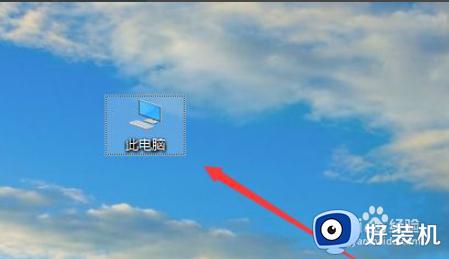
2、右键此电脑,点击属性。
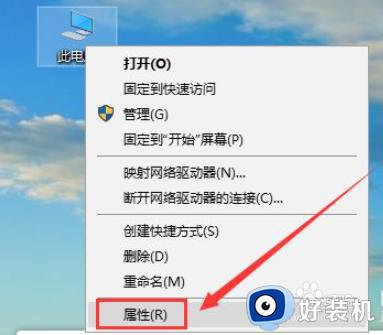
3、点击更改设置。
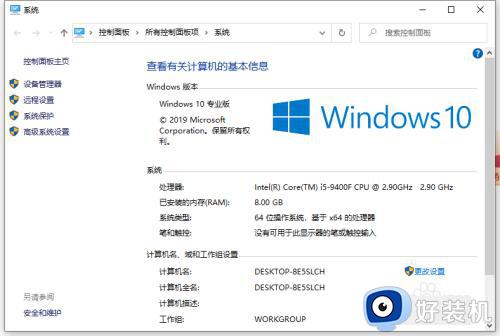
4、找到网络ID。
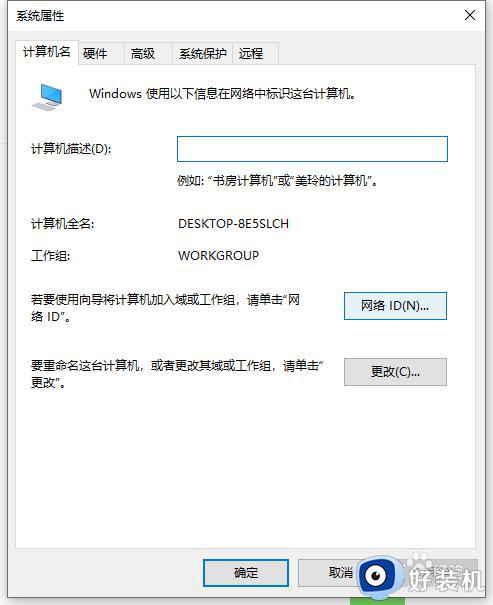
5、这里有两个选项,一是办公网络又称域网,二是私有网络,我们点击域网。
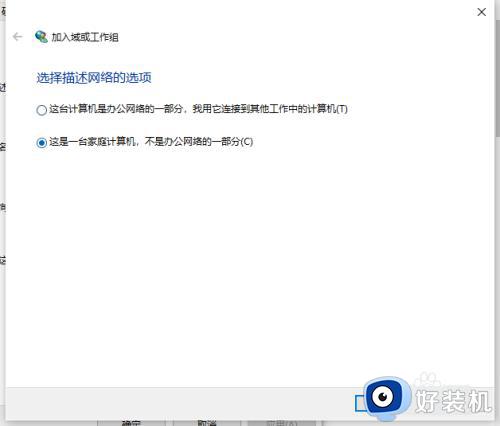
6、我们需要注意win7是否加入局域网,如果您加入,请点击公司使用带域网络,如果您不加入,请点击未使用域网络,然后点击下一步。
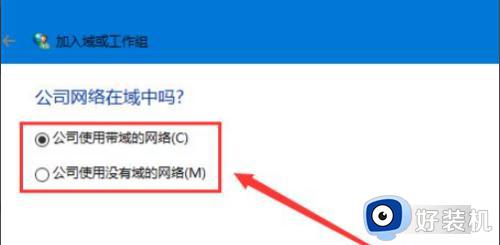
7、输入工作组名称必须与win7相同,包括大小写。
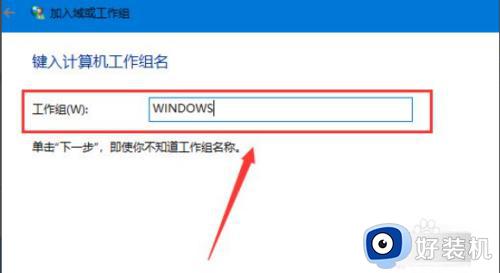
8、点击下一步,最后点击完成,重启电脑即可生效。
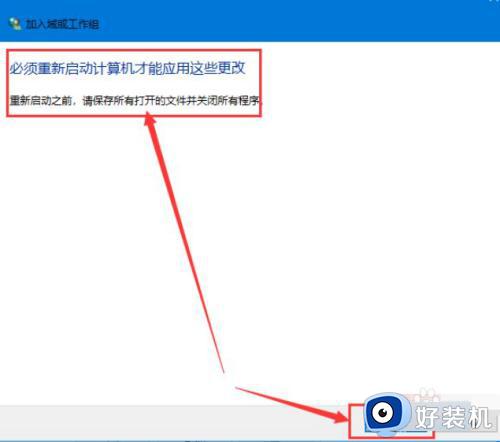
以上就是小编给大家讲解的win10无法打开win7共享文件如何解决所有步骤了,如果您也遇到此类问题,可以按照小编讲解的方法来解决,希望这些方法能帮助到大家。