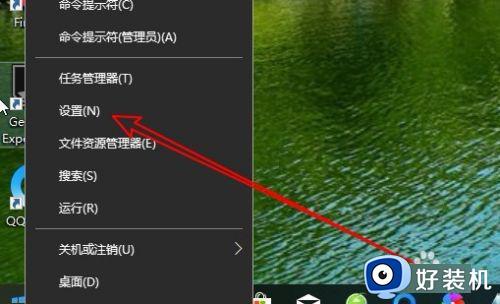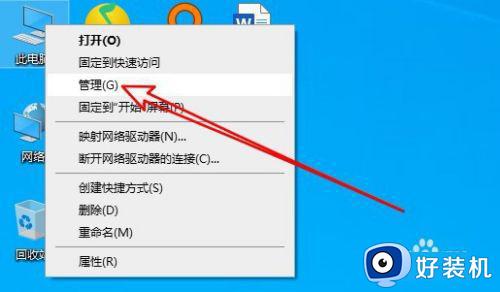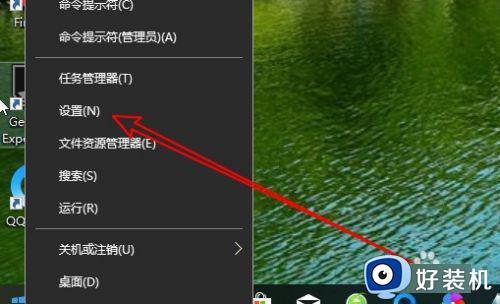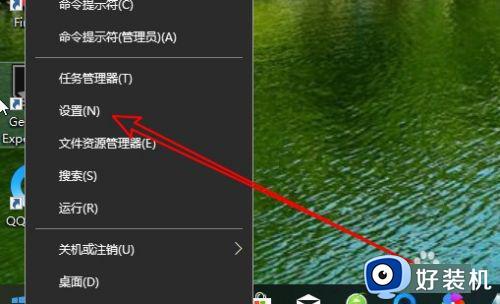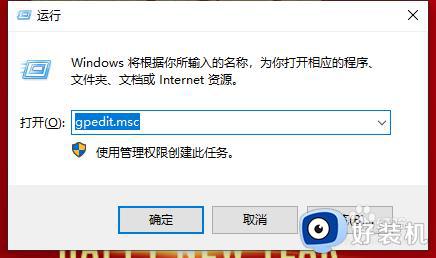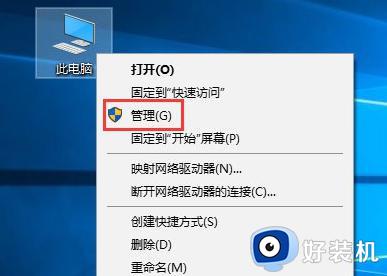win10共享文件夹需要输入用户名和密码如何解决
很多用户在使用win10中文版电脑办公的时候,为了提高工作效率,因此在局域网环境下会选择将文件共享,方便其它电脑同时浏览,然而有用户在win10系统中想要打开共享文件夹时,却总是需要输入用户名和密码,很是麻烦,对于这种情况小编在这里就来教大家win10共享文件夹需要输入用户名和密码如何解决。
具体方法:
一、共享文件夹所在电脑设置
1、右键我的电脑→管理→系统工具→本地用户和组→用户→中间空白区域右键→新用户;
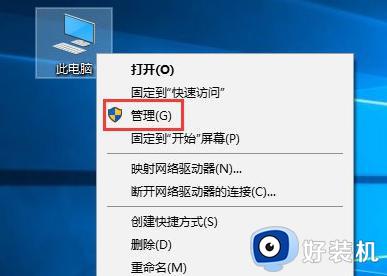
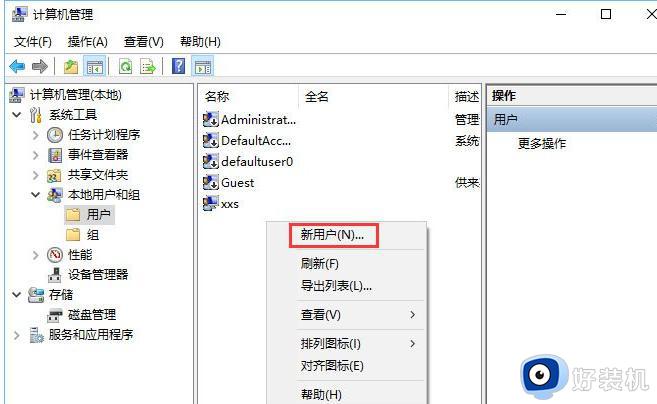
2、输入自设的用户名和密码,如图勾选→创建;
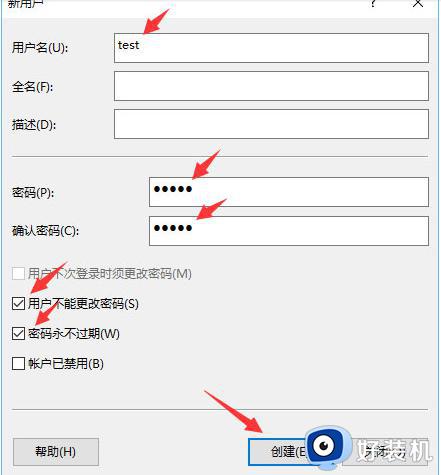
3、右键需要共享的文件见→安全→编辑;
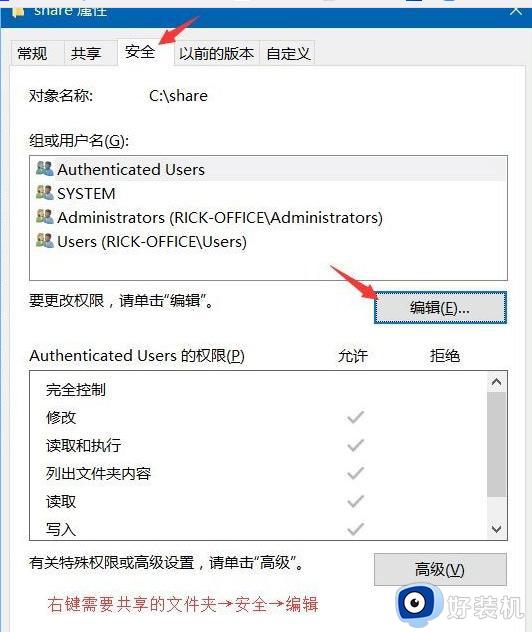
4、点击添加;
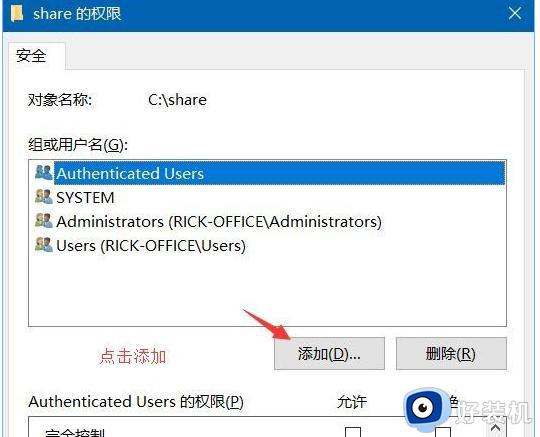
5、输入新建的用户名“test”→检查名称→确定;
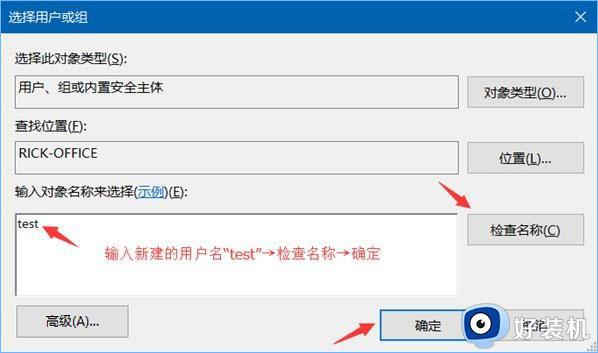
6、选择“test”→勾选允许的权限→确定;
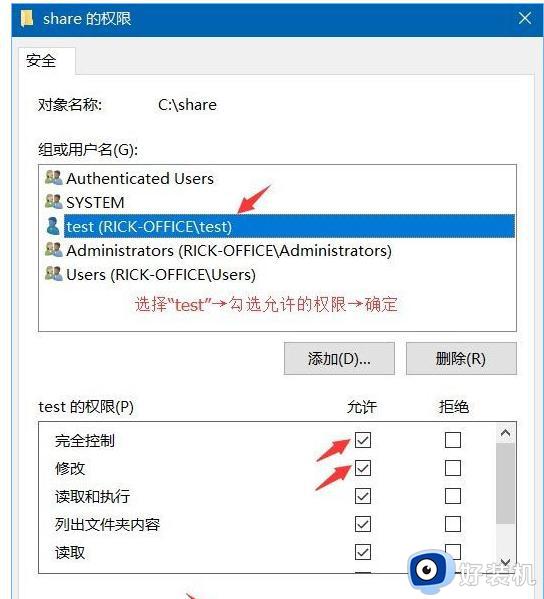
7、共享→高级共享;
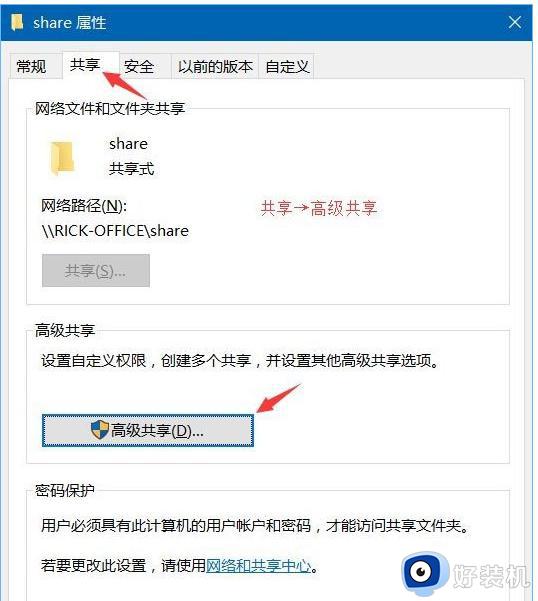
8、勾选“共享此文件夹”→权限;
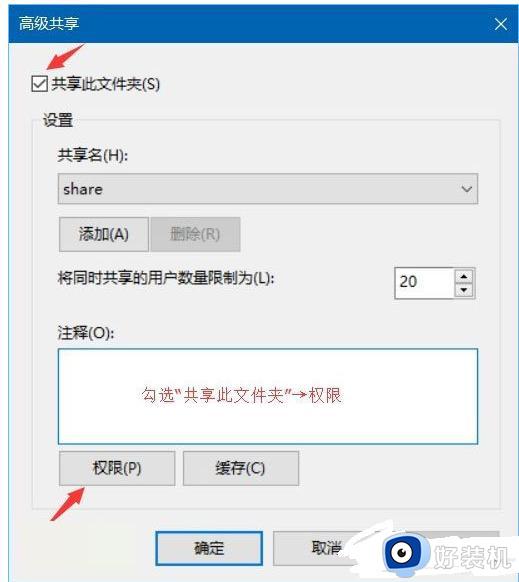
9、选择已有的用户名→删除→添加;
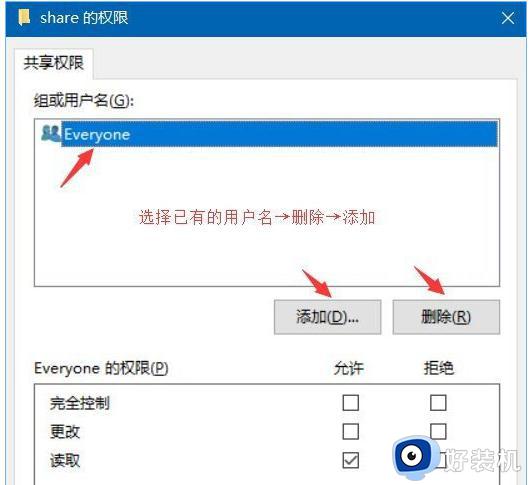
10、输入新建的用户名“test”→检查名称→确定;
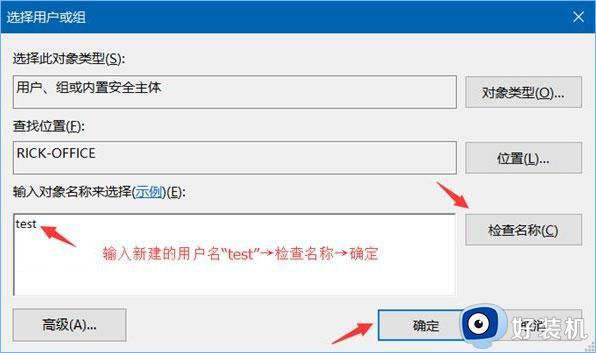
11、选择“test”→勾选允许的权限→确定;
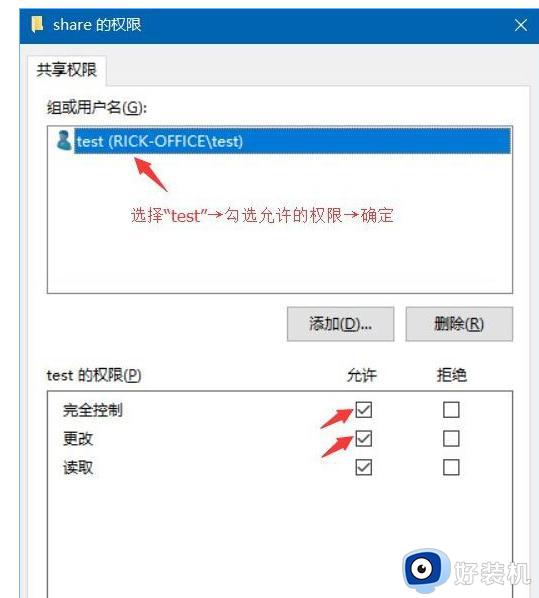
12、运行CMD命令→输入ipconfig→回车键→记下IPv4地址;
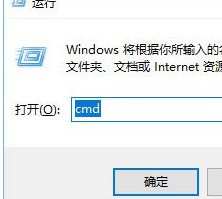
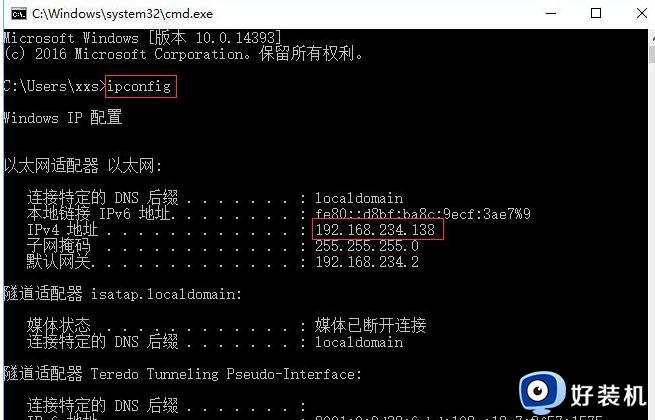
13、打开文件资源管理器→此电脑→计算机→映射网络驱动器;
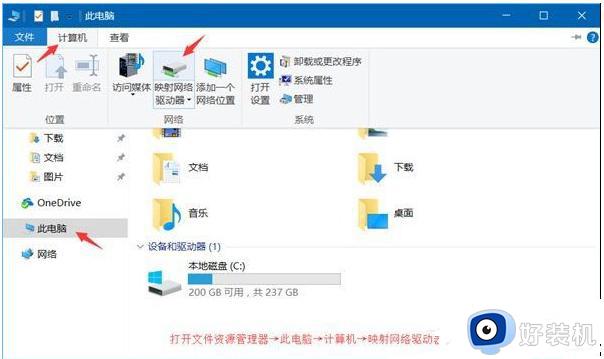
14、输入文件夹\IPv4地址需要共享的文件夹名称→如图勾选→完成;
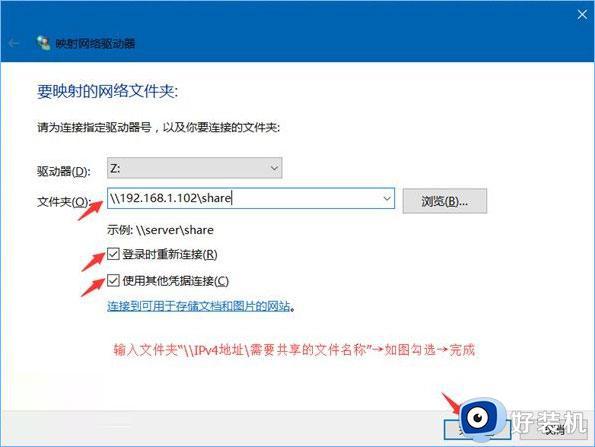
15、在弹出的窗口输入之前设的用户名和密码→确定。
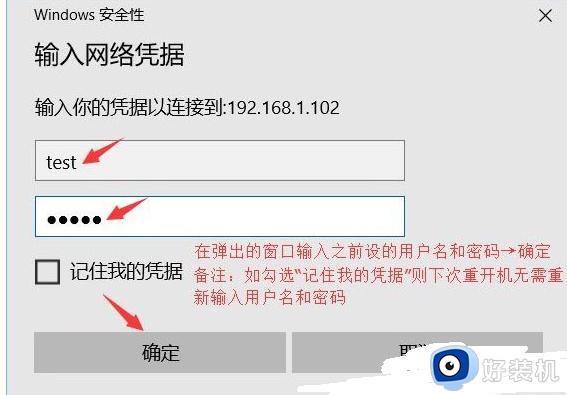
备注:如勾选“记住我的凭据”则下次重开机无需重新输入用户名和密码。
二、访问的电脑设置
1、运行CMD命令→输入“net use * /delete”→回车键→输入Y→回车键;(此步骤只需首次操作)

2、打开文件资源管理器→网络→找到共享的“share”文件夹右键→映射网络驱动器→如图勾选→完成;
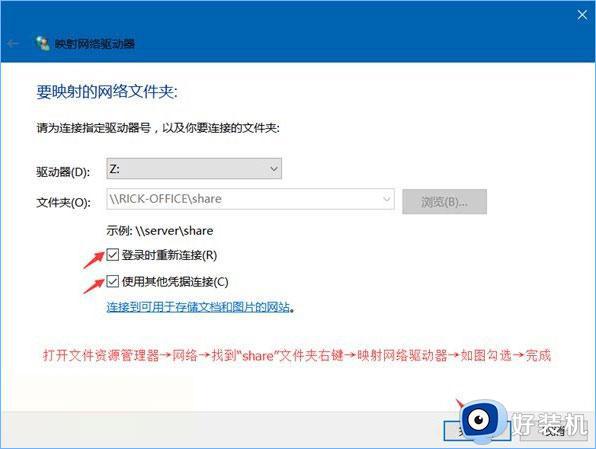
3、在弹出的窗口输入之前设的用户名和密码→确定。
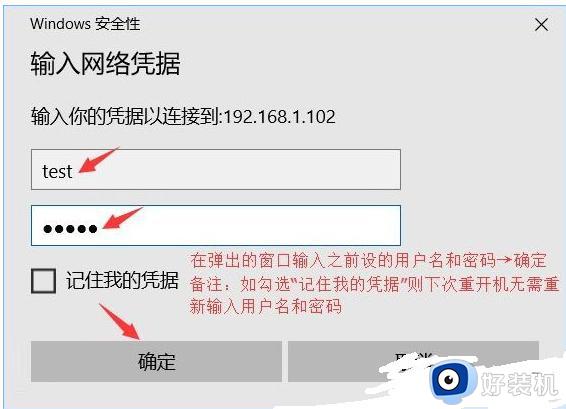
备注:如勾选“记住我的凭据”则下次重开机无需重新输入用户名和密码。
以上就是小编带来的win10共享文件夹需要输入用户名和密码如何解决全部步骤了,如果您也遇到此类问题,可以按照小编讲解的方法来解决,希望这些方法能帮助到大家。