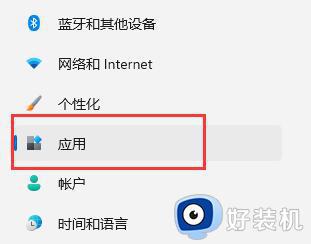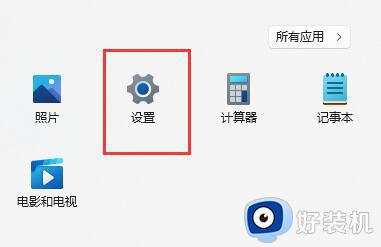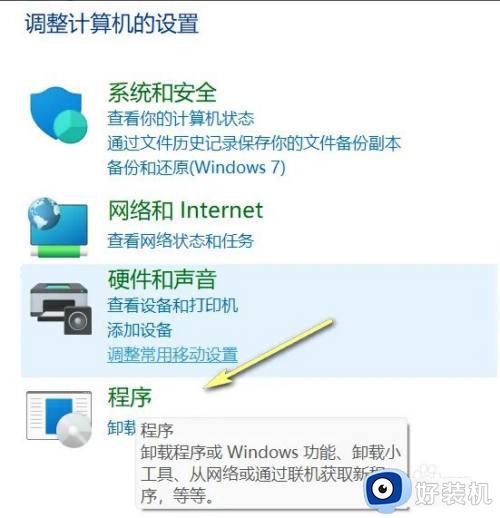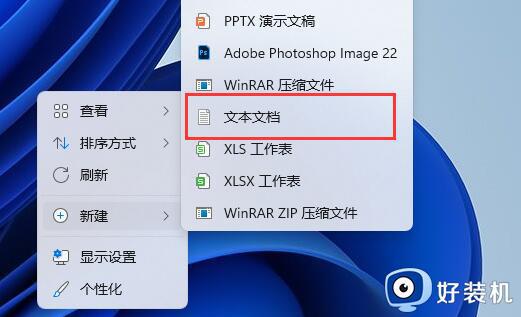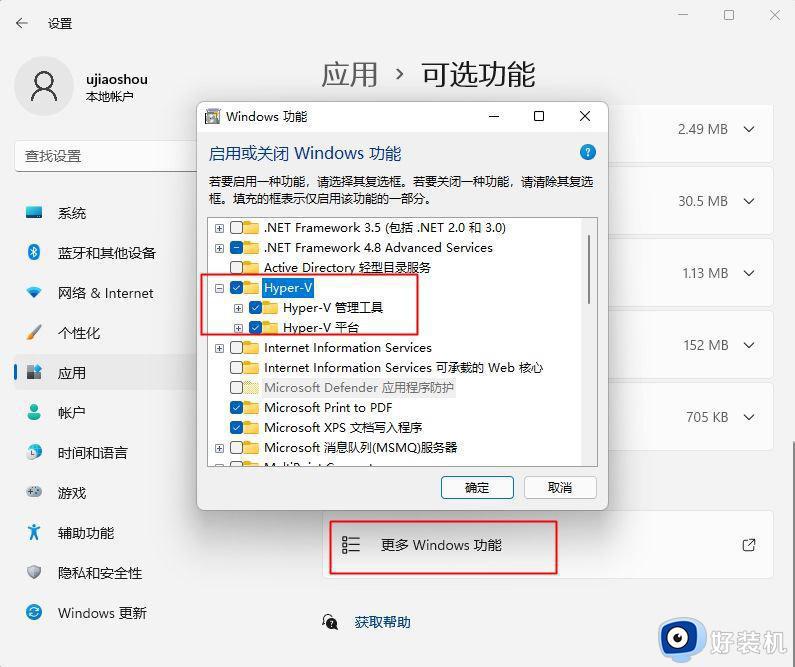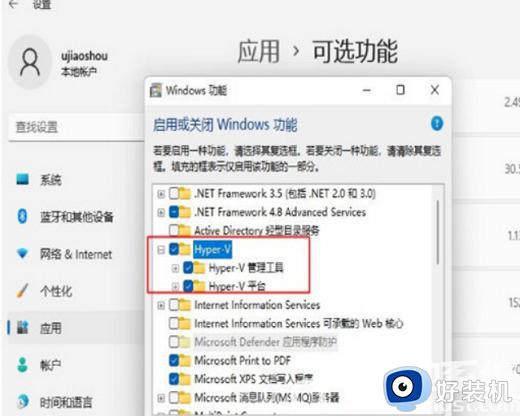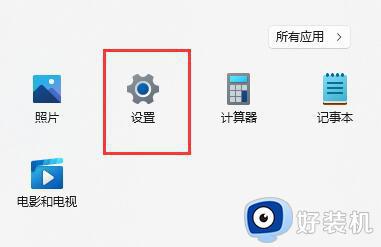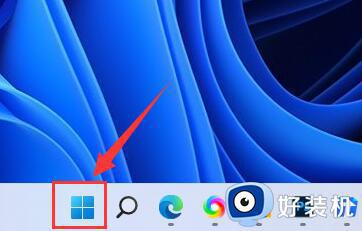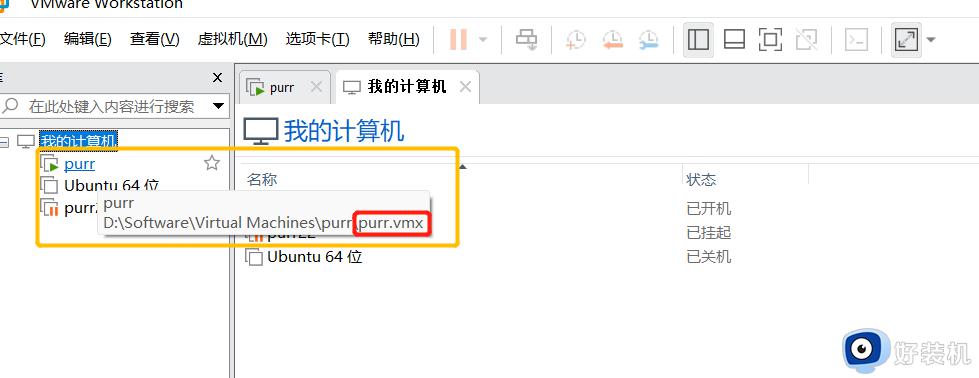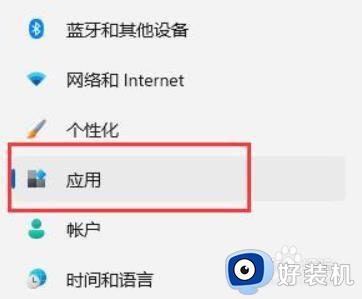win11家庭版怎么开启虚拟机 win11家庭版开启虚拟机的步骤
虚拟机想必很多人都非常熟悉吧,可以在一台电脑上面用来安装和测试多个操作系统,一般在windows中就自带有虚拟机,不过很多使用win11家庭版系统用户不知道怎么开启虚拟机,为此,小编这就给大家带来win11家庭版开启虚拟机的步骤吧。
具体步骤如下:
1、右键桌面空白处,选择新建一个“文本文档”。
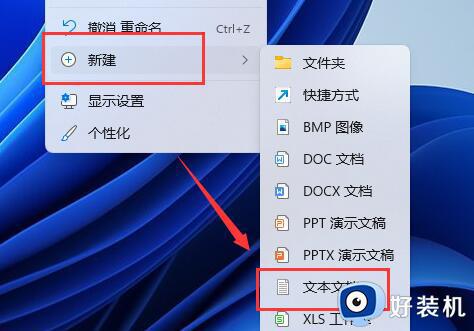
2、在其中输入以下命令。
pushd “%~dp0”
dir /b %SystemRoot%\servicing\Packages\*Hyper-V*.mum 》hyper-v.txt
for /f %%i in (‘findstr /i 。 hyper-v.txt 2^》nul’) do dism /online /norestart /add-package:“%SystemRoot%\servicing\Packages\%%i”
del hyper-v.txt
Dism /online /enable-feature /featurename:Microsoft-Hyper-V-All /LimitAccess /ALL
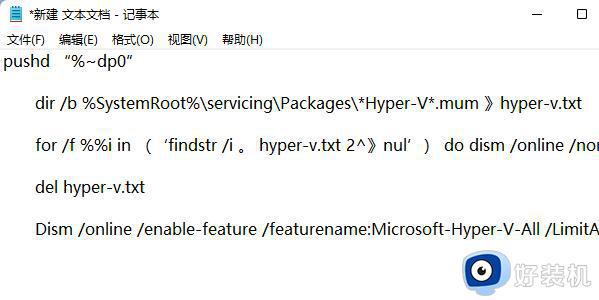
3、然后将该文本文档重命名为“Hyper-V.cmd”。

4、修改完成后双击允许该程序就可以了。
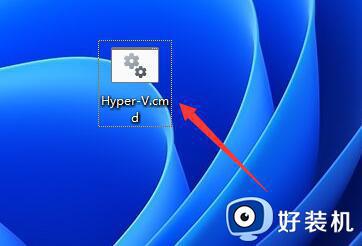
上述给大家讲解的就是win11家庭版开启虚拟机的详细方法,有相同需要的小伙伴们可以按照上面的方法步骤来进行开启,希望能够帮助到大家。