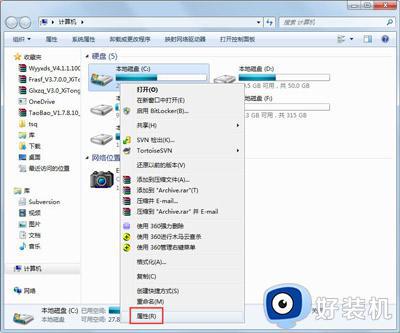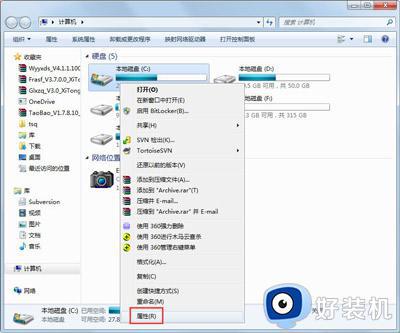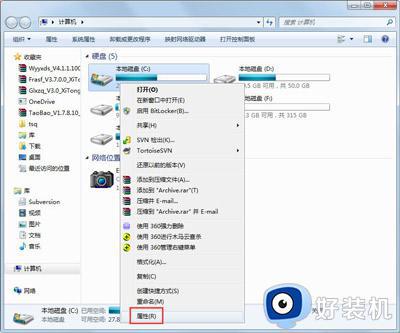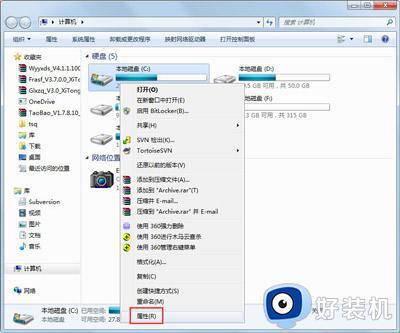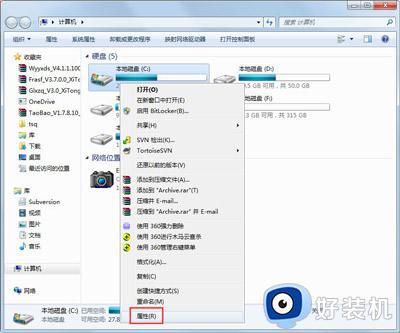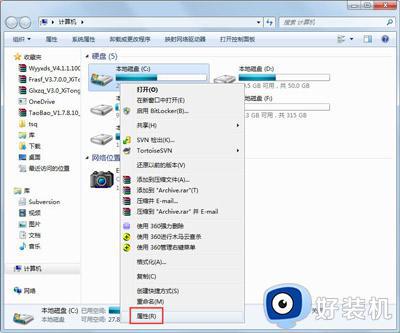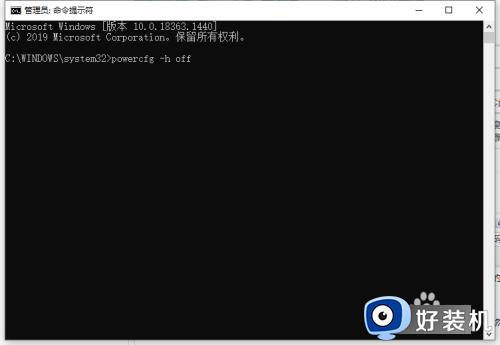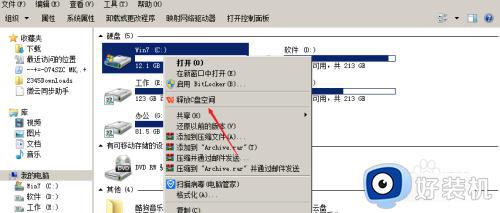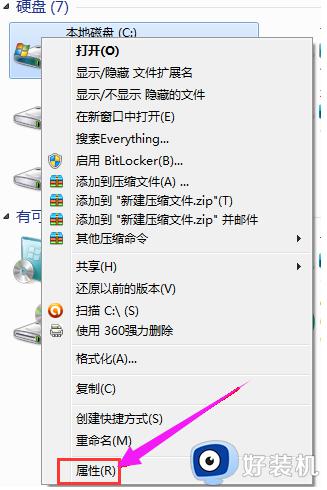window7c盘太满了,如何清理 window7怎么清理c盘
在windows7系统中,电脑中很多软件都会被默认安装在C盘中,而且使用电脑的过程中也会产生很多垃圾缓存,这些也是默认存放在C盘中的,久而久之就会导致window7C盘太满了,不及时清理会对电脑运行速度造成影响,那么该如何清理呢?本文这就给大家介绍一下window7清理C盘的详细方法吧。
方法如下:
1、对C盘单击右键→属性,出来如下画面,单击“磁盘清理”。
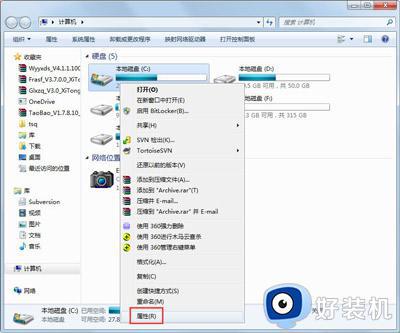

2、出来如下画面,把所有都勾选,点击确定,直接清理。
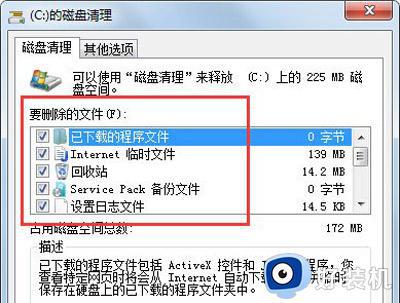
3、计算机右键→属性→系统保护,单击“配置”,然后选择删除即可。
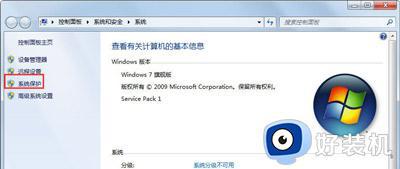
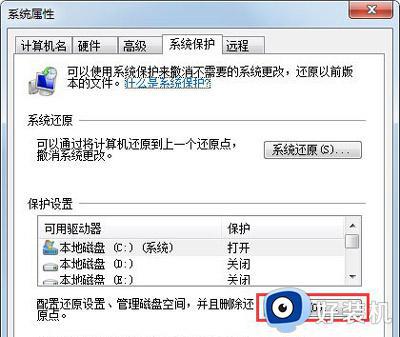
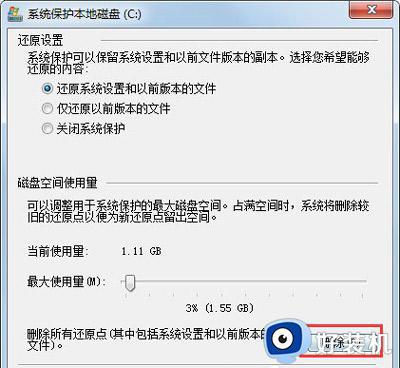
4、把选项卡切换到高级,单击设置。
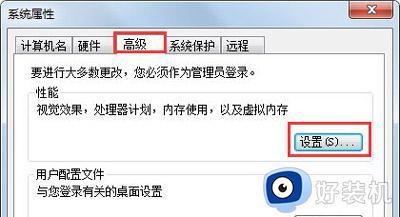
5、设置虚拟内存,单击更改。
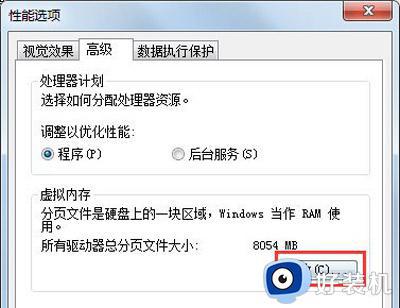
6、取消自动管理所有驱动器的分页文件大小勾选,然后选中C盘,选择无分页文件,
将虚拟内存设置在别盘,如D盘,选中D盘,单击自定义大小,设置一个最小值,
一个最大值,最后一定要先点击设置,再点确定。
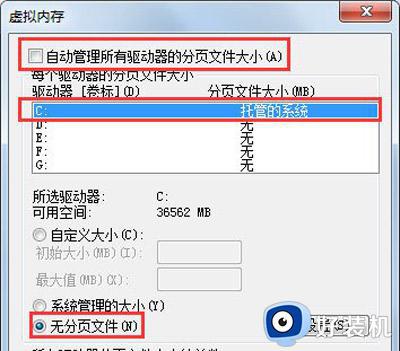
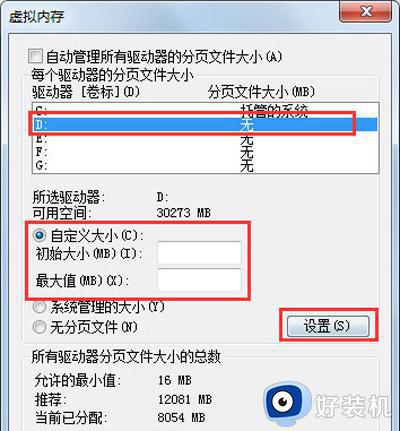
7、如果用Winrar打开C盘,可以看到系统盘下有一个hiberfil.sys的文件,其实这是系统休眠文件,
一般的删除方法是无法删除的,删除方法如下,开始菜单—所有程序—附件—命令提示符,
然后右键命令提示符,选择以管理员身份运行,
然后在里面输入:powercfg -h off,回车,中间有空格,-h是连在一起的,可以复制;
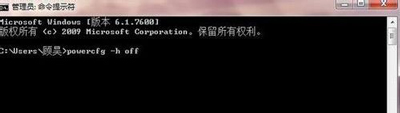
8、最后一些注册表文件以及IE的缓存文件,可以用Windows优化大师来清理。
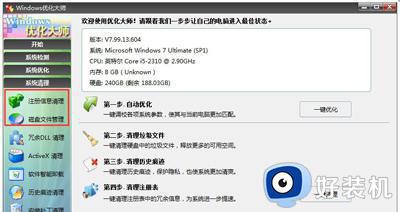
9、这只能够让系统暂时变得干净,很多时候导致爆满的文件都藏在了注册表中是无法删除的。
PS:格式化—分区大些—以后使用不要往C盘里放东西。
上面给大家介绍的就是window7怎么清理c盘的详细内容,通过上述方法操作之后相信可以释放C盘很多空间,大家可以试试看吧。