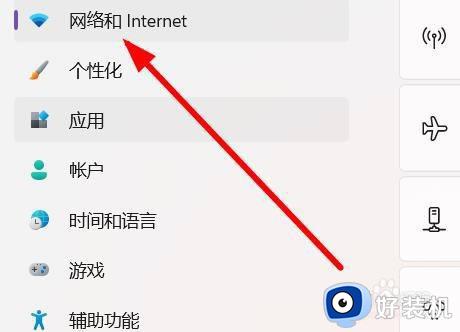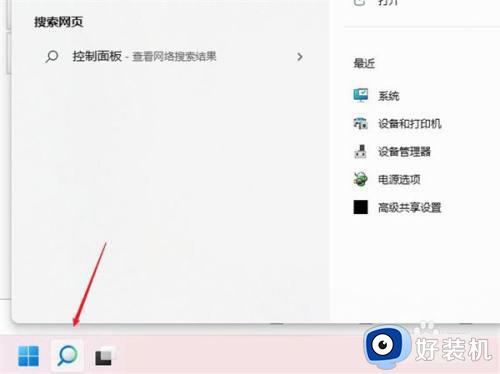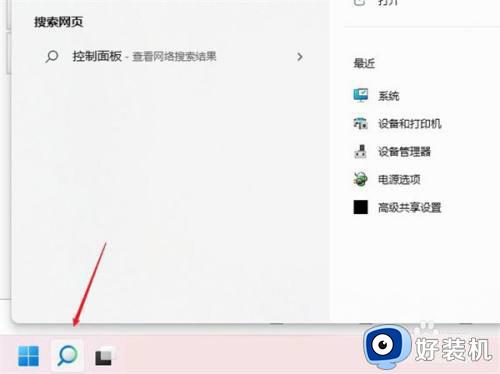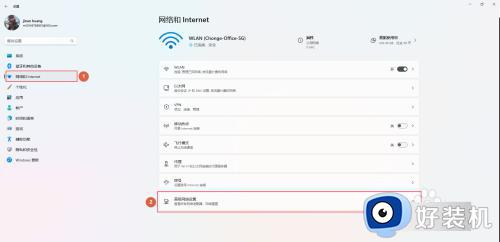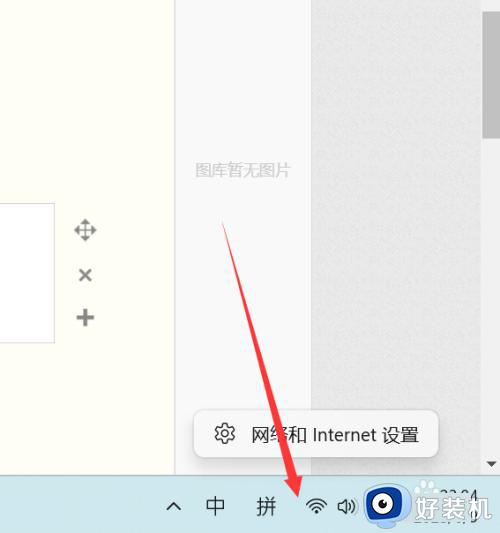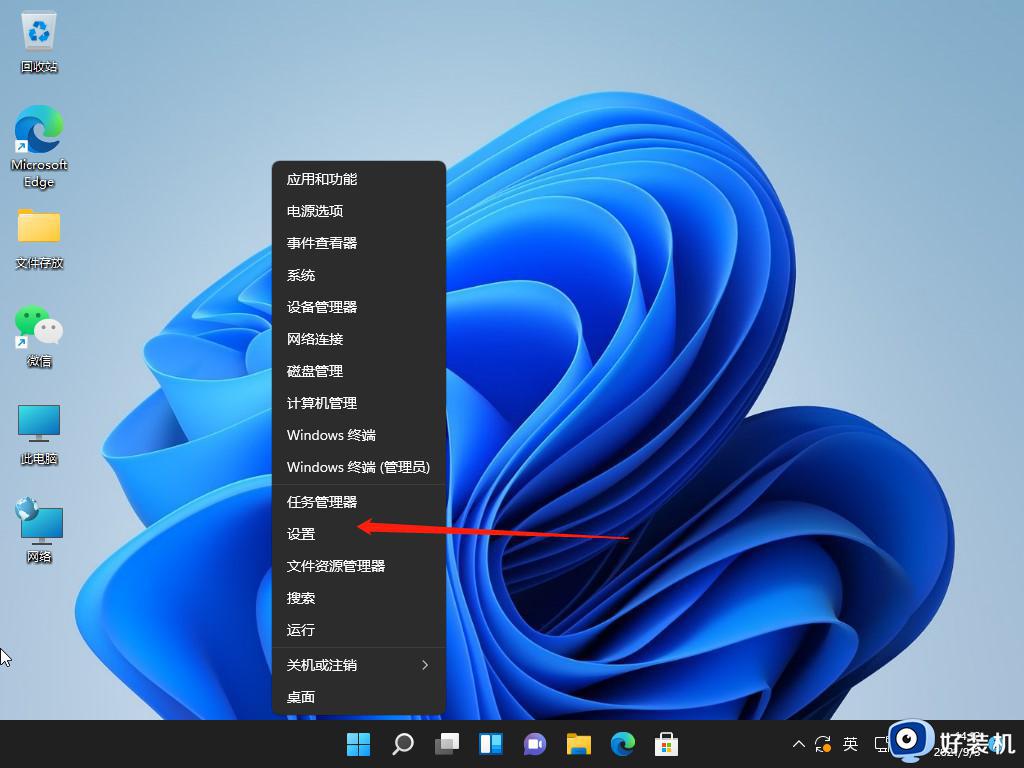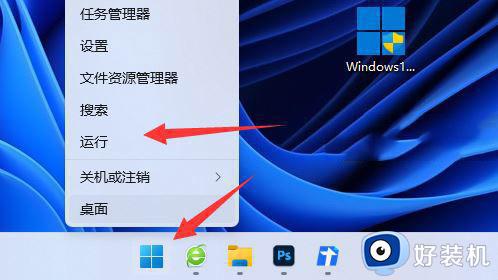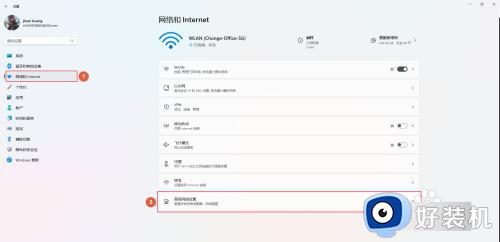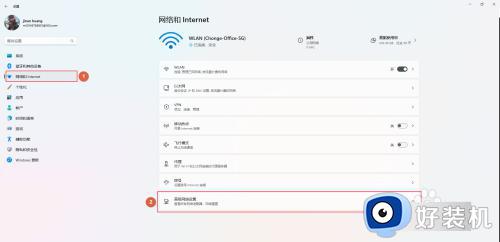win11怎么改dns地址 win11如何修改dns的步骤
时间:2023-11-06 13:57:59作者:jhuang
与前代系统相比,win11中文版在用户体验和功能方面都有了很大的改进。在使用win11系统的时候,如果遇到网页打不开的问题,那么修改DNS服务器是一个常见的操作,可以提高网络浏览的速度和稳定性。许多用户还不懂win11怎么改dns地址,下面,我们将为大家详细介绍win11如何修改dns的步骤。
操作方法:
第一步,通过底部开始菜单打开系统“设置”。
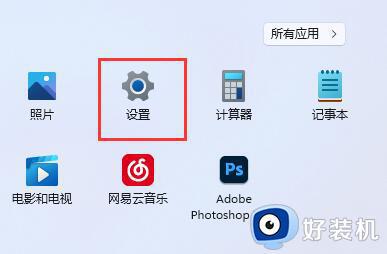
第二步,点开左边列表下的“网络和internet”。
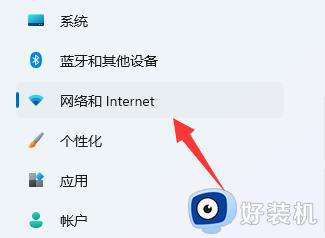
第三步,点击相关设置中的“更多网络适配器选项”。
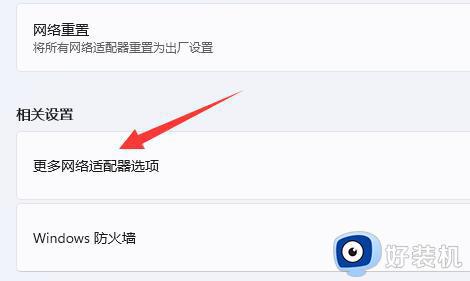
第四步,右键“以太网”,打开“属性”。
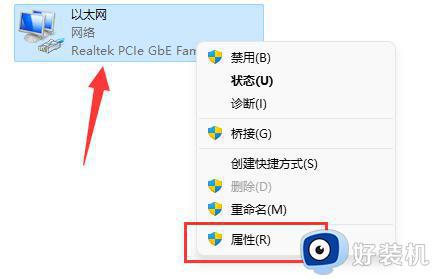
第五步,双击打开“IPv4”或者“IPv6”。
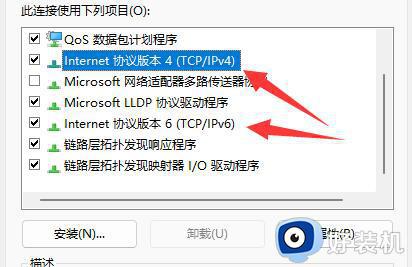
第六步,勾选“使用下面的dns服务器地址”后在下方输入想要使用的dns,再点击“确定”保存即可。
一般dns服务器可以使用114.114.114.114或者8.8.8.8
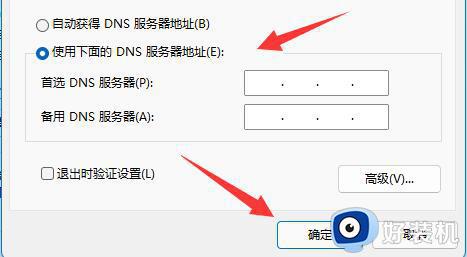
以上就是win11怎么改dns地址的步骤的全部内容,如果您遇到类似的问题,可以参考本文中介绍的步骤进行操作,希望这些内容对您有所帮助。